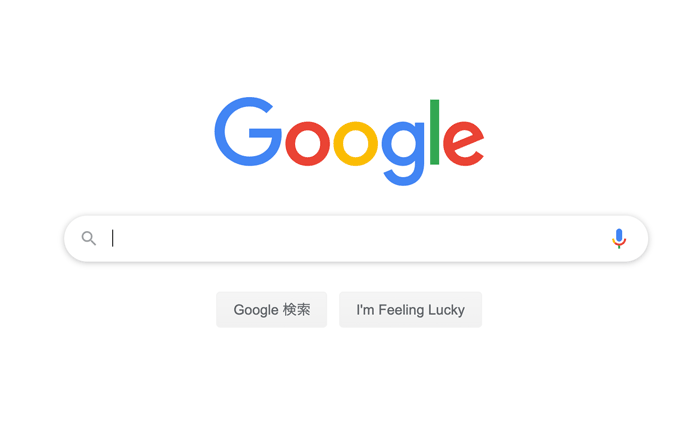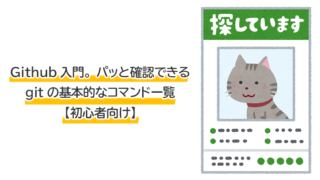「Google検索をもっと使いこなすテクニックを知りたい。」
「Google検索をもっと詳しく、便利なオプション機能の使い方を知りたい。」
この記事はそういった方へ向けて書いています。
今や無くてはならない存在となったgoogle検索。
ただ、便利にも関わらず、あまり知られていない機能がある事はご存知ですか?
そんなgoogleの裏技的な検索オプションやコマンド。
初歩的な検索方法から、演算子、パラメーターを使ったもっと踏み込んだ検索機能まで、
googleでより便利に検索する為の裏技的な20のテクニックの使い方を、分かりやすくまとめてご紹介いたします。
目次
Google検索機能を使いこなす便利な20の方法
| 計算機として使う | 方法:「計算機」と検索。または、計算式を直接入力して検索する。例:3*4 解説:電卓として使用する事ができます。 |
|---|---|
| 単位変換する | 方法:「【単位付き数値】を【単位付き数値】で」と検索する。または、単位を入れた数値を検索窓に入力する。 例:1リットルを立方メートルで / 1$ 解説:単位を変換した値が表示されます。 |
| カラーピッカーとして使う | 方法:「カラーピッカー」と検索。または、16進数カラーコードを直接入力する。 例:#ff0000 解説:指定した色のサンプル表示と詳細がカラーピッカーとして表示されます。 |
| 辞書として使う | 方法:「〇〇とは」と検索。 例:タピオカとは 解説:検索したキーワードに対して辞書の様に概要と詳細が表示されます。 |
| お天気情報を確認する | 方法:「天気 【天気の知りたい地域名】」で検索。 例:天気 東京新宿 解説:天気+地域名で検索すると、天気はもちろん、気温や湿度など、指定した地域の天気の詳細情報が表示されます。 |
| スポーツチームの情報を調べる | 方法:知りたいスポーツチーム名を直接入力して検索。 例:レアル・マドリード 解説:入力したスポーツチームの試合結果、日程、選手データを確認する事ができます。 |
| 翻訳する | 方法:「翻訳」と検索、または、調べたい言語を直接入力して検索する。 例:kitten 解説:入力した文字を日本語に翻訳したものが表示されます。 |
| 経路を調べる | 方法:「〇〇(現在地)から〇〇(目的地)まで」と検索する。 例:渋谷から新宿まで 解説:現在地から目的地までの経路、距離、各交通手段を使用した場合の所要時間が表示されます。 |
| 有名人の情報を調べる | 方法:知りたい有名人の名前を直接入力して検索する。 例:ジョニーデップ 解説:有名人の略歴から出演作品まで概要が素早くまとめて表示されます。 |
| And検索 | 方法:「キーワド1 キワード2 キーワード3・・・」で検索。 例:モンハン アイスボーン 攻略 解説:入力した全てのキーワードに合致するサイトを優先的に検索できます。 |
| 完全一致検索 | 方法:「”キーワード”」ダブルクォーテーションでキーワードを囲んで検索する。 例:“酢昆布ゲロインガール” 解説:「”」(ダブルクォーテーション)でキワードを囲んで検索する事で、そのキワードに完全一致する文字を掲載しているサイトが表示されます。 |
| Not(除外)検索 | 方法:除外したキーワードの前に半角マイナス「-」をつけて検索する。 例:酢昆布ゲロインガール -天然パーマジャンプ侍 解説:「-(半角マイナス)」を付けたキワードを除外して、検索結果を表示する事ができます。 |
| Or検索 | 方法:「キワード1 or キワード2 or キワード3」と検索する。 例:きのこの山 or たけのこの里 解説:orでつないだキーワードのいずれかに当てはまるワードを掲載しているサイトが表示されます。 |
| ワイルドカード検索 | 方法:あいまいな部分に*(アスタリスク)を付けて検索する。 例:IT*株式会社 解説:キーワードがあいまいな場合、あいまいな部分に「*(アスタリスク)」を付けて検索する。上記例では「IT〇〇株式会社」といった会社を検索する事ができます。 |
| サイトを指定して検索 | 方法:「site:【サイトURL】 キーワード」で検索する。 例:site:https:kutakuta-nikoniko.xyz 資格 解説:指定のサイト内から、指定したキーワードを含むページを検索する事ができます。 |
| ファイルタイプを指定して検索 | 方法:「キーワード filetype:【ファイルの拡張子】」で検索する。 例:ミートテック filetype:pdf 解説:ファイルのタイプを指定して検索できる機能です。pdfを指定するとpdfファイルを掲載したページが検索にヒットします。 |
| SNS検索 | 方法:「@」や「#(ハッシュタグ)」をつけて検索する。 例:#わかりみ 解説:インスタグラムやツイッターでハッシュタグのついたキーワードや、ユーザーに関した記事を優先的に検索します。 |
| 数値の範囲内を指定して検索 | 方法:「キーワード 数値..数値」で検索する。 例:カメラ ¥10000..¥50000 解説:キーワードに加えて、指定した数値、価格の範囲指定して検索する事ができます。数値は「..(ドット2つ)」で繋げます。 |
| 関連したサイトの検索 | 方法:「related:【指定のurl】」で検索する。 例:related:yahoo.co.jp 解説:指定したサイトに関連するサイトを表示してくれます。 |
| キャッシュされたバージョンのサイトを表示する | 方法:「cache:【指定のurl】」で検索する。 例:cache:www.google.com 解説:キャッシュされた時点のバージョンのサイトとその詳細が表示されます。 |
Googleの各検索ワザを、もう少し詳しく解説。
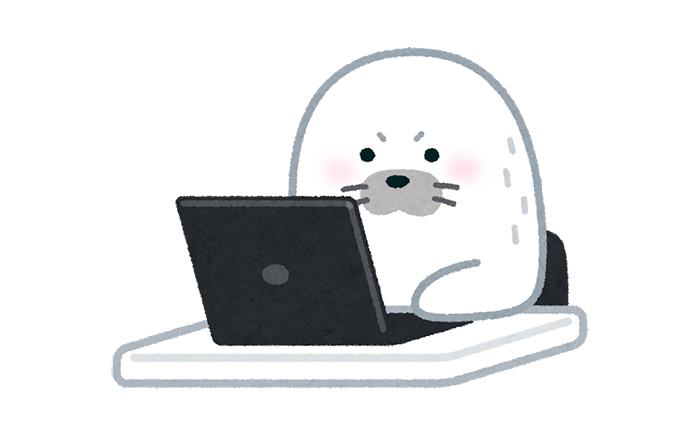
Googleの検索ワザ。初級編。
計算してもらう、電卓として使用する。
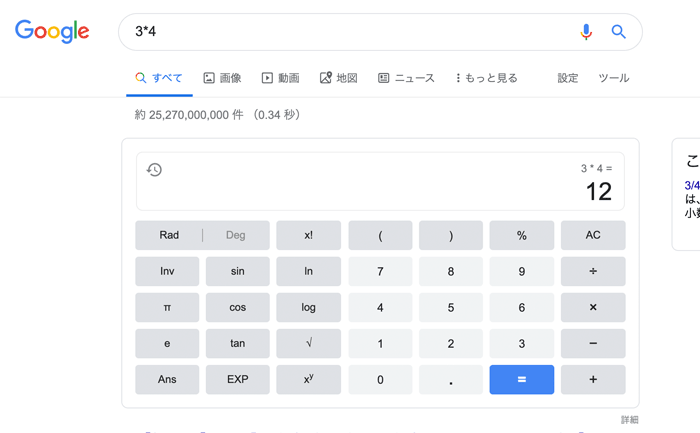
検索窓に入力する型
- googleで「計算機」と検索する。
- 「数値+数値(足し算)」、「数値-数値(引き算)」、「数値*数値(掛け算)」、「数値/数値(割り算)」と直接計算式を入力する。
例
検索窓に「3*4」と入力 → 「12」と答えを返してくれます。
解説
googleで「計算機」または「電卓」と検索すると計算機が表示され、googleを電卓として使用する事ができます。
また、検索窓に直接計算式を入力しても、計算結果を計算機と共に表示してくれます。
足し算は「+」、引き算は「-」、掛け算は「*」、割り算は「/」を使用します。
さらに、一度計算を検索窓に入力する事で計算機がgoogleに表示され、計算機として使う事ができる様になります。
単位の変換、為替計算をしてもらう。
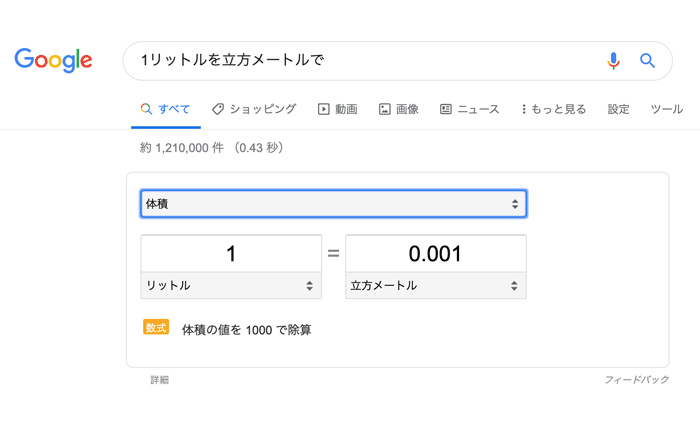
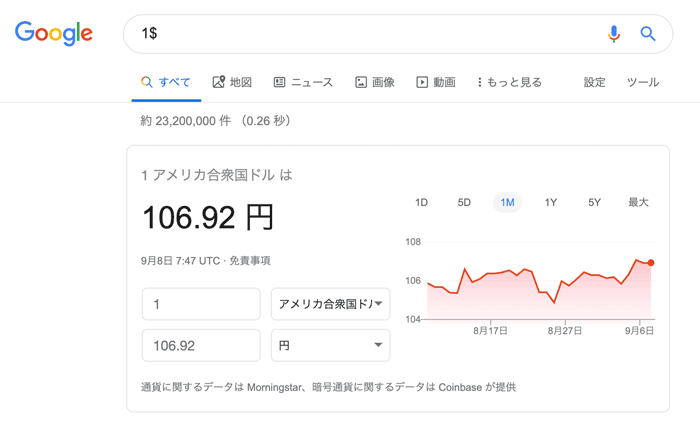
検索窓に入力する型
- 「【単位付き数値】を【単位付き数値】で」と検索する。
- 直接外貨単位を入力する。
例
- 1リットルを立方メートルで → 0.001と答えを返してくれます。
- 1$ → 現在のレートで円換算した価格を返してくれます。
解説
「そういえば、1リットルって何ccだっけ?」
「台湾に旅行に行きたいんだけど、1台湾ドルって円換算でいくらになるんだろう?」
そんな時はこの検索方法を知っていれば便利です。
単位の変換や、為替も現在のレートで円換算した価格をgoogleが一発で教えてくれます。
カラーピッカーで色を分析する。
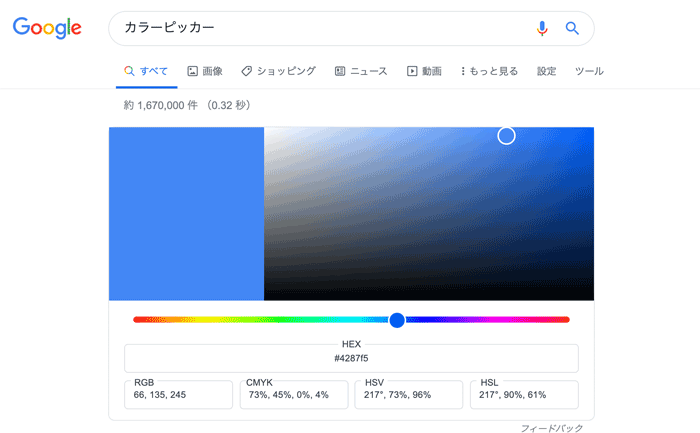
検索窓に入力する型
- 「カラーピッカー」と検索する。
- 16進数カラーコードを直接入力する。
例
「#ff0000」と検索 → カラーコードの対応する色の表示と共にに詳細が表示されます。
解説
Googleで直接「カラーピッカー」と検索すると便利なカラーピッカーが表示されます。
Webデザイナーの方ならお馴染みの16進数「#ff0000」などで検索すると、そのカラーの表示と共に、「RGB」「CMYK」「HSV」「HSL」に変換した数値も表示してくれます。
辞書として検索する。
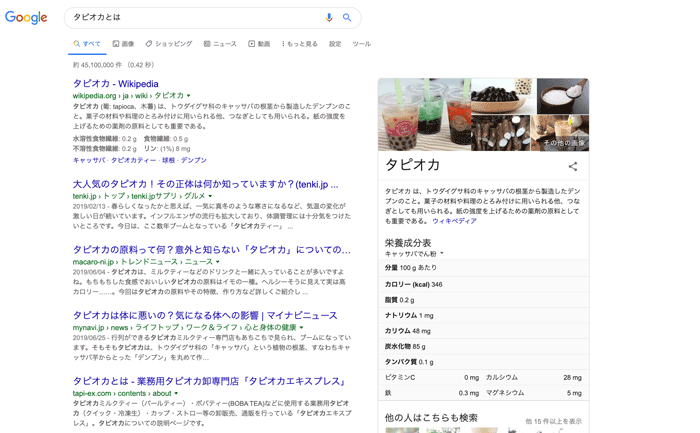
検索窓に入力する型
「〇〇とは」と検索する。
例
「タピオカとは」と検索 → 概要、栄養成分、カロリーなど詳細を表示してくれます。
解説
「○○とは」と検索することで、その言葉の定義や詳細を辞書の様に内容を表示させる事ができます。
天気を検索する。
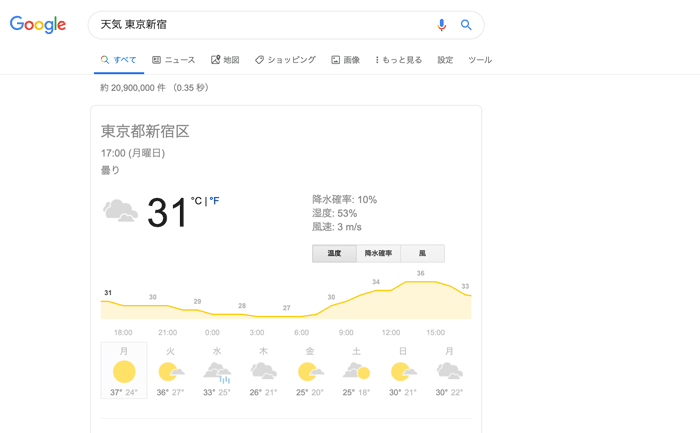
検索窓に入力する型
「天気 【地域名】」で検索する。
例
「天気 東京新宿」 → 東京都新宿区の天気が表示されます。
解説
「天気」+「地域名」で検索すると、指定した地域の天気予報はもちろん、気温、湿度、降水確率、1週間の天気をgoogleが教えてくれます。
スポーツチームを検索する。
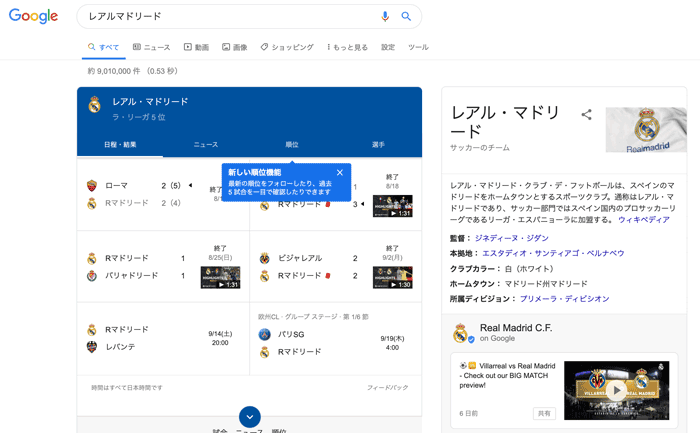
検索窓に入力する型
「スポーツチーム名」で検索をかける。
例
「レアル・マドリード」 → 検索したスポーツチームの最新の情報を含むデータが表示されます。
解説
googleで「好きなスポーツチーム名」を検索すると、直近の試合結果はもちろん、試合日程や順位、選手データ、スポーツチームの関連ニュースをまとめて知る事のできる情報を確認する事ができます。
翻訳してもらう。
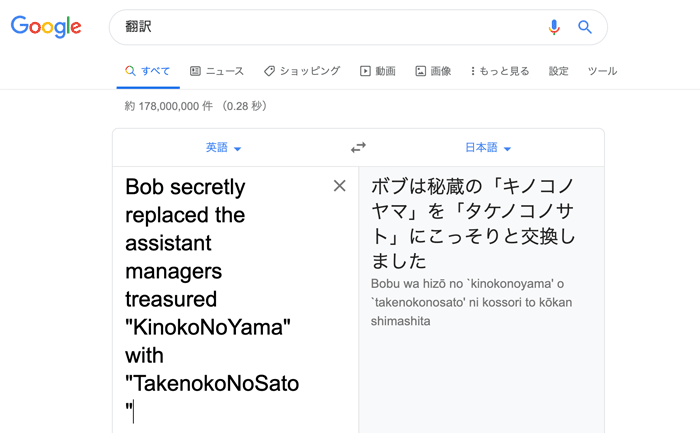
検索窓に入力する型
- 「翻訳」で検索する。
- 検索窓に直接翻訳したい文字を入力する。
- 「【翻訳したい文字】 翻訳」で検索する。
例
- 「kitten」
- 「apple 翻訳」
解説
英語をはじめ様々な国の言語をgoogleで翻訳する事ができます。
少し前までは突拍子もない翻訳結果になる事がしばしばありましたが、最近は技術が進歩しかなり精度高く翻訳してくれます。
また、翻訳文字の右下にあるスピーカーを押すと発音も確認する事ができます。
地図で経路や行きかたを確認する。
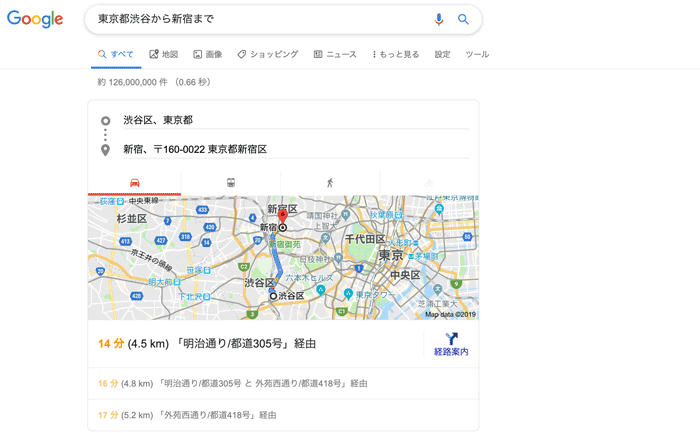
検索窓に入力する型
- 「【現在地】から【目的地】まで」と検索する。
- 地名を入力して地図アイコンをクリックする。
例
「渋谷から新宿まで」
解説
「〇〇(現在地)から〇〇(目的地)まで」と検索する事で、mapを使って経路を案内してくれます。
歩いて行った時の距離、時間はもちろん、電車、車を使った場合の所要時間など、詳しく確認する事ができます。
有名人の経歴や出演作品を調べる。
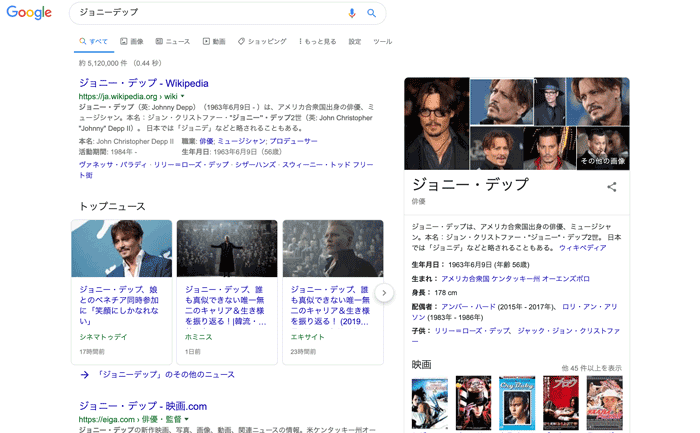
検索窓に入力する型
知りたい有名人の名前を直接入力して検索する。
例
「ジョニーデップ」
解説
知りたい有名人の名前を直接入力してgoogleで検索すると、その人の略歴や生年月日、出演作品などをまとめた情報を素早く表示してくれます。
And検索
検索窓に入力する型
「キーワード1 キーワード2 キーワード3・・・」で検索をかける。
例
「モンハン アイスボーン 攻略」
解説
これはあえて書く程でもないかもしれませんが、「検索したいキーワード」を半角スペース、もしくは全角スペースで繋いでいく事で、複数のキーワードに当てはまる最適なサイトをgoogleが表示してくれます。
SQLでデータベースなどを扱う事がある方や、プログラミングをする方にはお馴染みのいわゆる「andの論理演算子検索」です。
andは日本語で訳すと「且つ」という意味になります。
例の「モンハン アイスボーン 攻略」をもう少し詳しく翻訳すると、
「モンハン」かつ「アイスボーン」かつ「攻略」といった、全てのキーワードが入ったサイトを優先的にgooglが検索してくれます。
もちろんgoogleで「or」を使った検索もできます。
ここまで、普段使いこなしている方には当たり前かもしれない「初級編」のgoogle検索の検索のコツのご紹介でした。
次は検索演算子などを駆使した「中級編」をご紹介いたします。
Googleの検索ワザ。中級編。
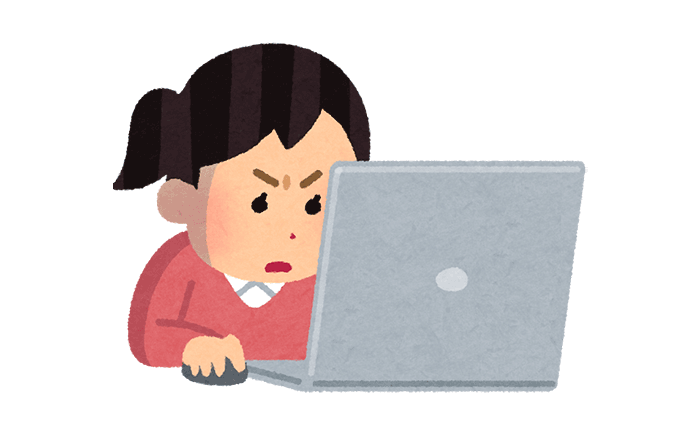
完全一致検索
検索窓に入力する型
「”キーワード”」で検索をする。
例
「”酢昆布ゲロインガール”」
解説
ダブルクオーテーション「””」で囲んだキーワードに、完全に一致するキーワードが含まれるサイトを検索できます。
最近のgoogleはとても便利で、多少あいまいなキーワードでもそれに近いサイトを表示してくれます。
しかし、検索したいキーワードが明確な場合、逆にこの機能が影響して余計なサイトがたくさん検索に引っ掛かってしまう場合があります。
そんな時に便利なのがこの完全一致検索です。
余計な検索結果を省き、狙ったキーワードに完全に一致したキーワードを掲載しているサイト優先的に表示する事ができます。
Not検索
検索窓に入力する型
「-【除外したいキーワード】」で検索をする。
例
「酢昆布ゲロインガール -天然パーマジャンプ侍」
解説
除外したいキーワードの前に半角マイナス「-」を入れる事で、そのキーワードを含まないサイトを検索する事ができます。
普通に検索して、余計と感じるサイトがたくさん引っ掛かってくる場合Not検索を使うと便利です。
マイナスをつけたキーワードを含まないサイトを優先的に検索する事ができます。
ちなみに、全角のマイナス記号「ー」では機能が使えないのでご注意ください。
Or検索
検索窓に入力する型
「キーワード1 or キーワド2 or キワード3・・・」で検索をする。
例
「きのこの山 or たけのこの里」
解説
「or」でつないだキーワードのどれかに一致するサイトの検索ができます。
半角でキーワードをつないで検索する「And検索」と違うポイントは、and検索は
「キワード1かつ、キワード2かつ、キーワード3」
に一致するサイトを表示してくれます。
それに事に対して、or検索は、
「キワード1または、キワード2または、キワード3」
というように、いずれかのキワードに当てはまるサイトを検索して表示してくれます。
ワイルドカード検索
検索窓に入力する型
「*キーワード」で検索をする。
例
「*は飲み物」
解説
検索したいキーワードがありその一部の名称が分からない場合、分からない部分にアスタリスク「*」を使用する事で、あいまいなキーワードでも検索する事ができます。
「ドラゴンボールのあのマルコメのキャラの名前なんだっけ?クなんとかってやつ?クソソソ、クソソンみたいな?」
そんな時は、
「ドラゴンボール ク*ン」
と調べて見てください。
正確な名称が部分的にどうしても思い出せないという時に便利なのがワイルドカード、アスタリスク「*」を使用した検索が便利です。
検索のキーワードを「IT*株式会社」とする事で、「IT〇〇株式会社」というキワードの含んだサイトを検索する事ができます。
名称をうろ覚えでキーワードが出てこない…。そんな時に使えば便利に検索する事ができます。
サイトを指定して検索
検索窓に入力する型
「site:【検索したいサイトのurl】キーワード」で検索をする。
例
「site:https:kutakuta-nikoniko.xyz 資格」
解説
指定したURLのウェブサイト内で、指定したキワードを含むページの検索ができます。
「このサイトのどこかの記事で、アレについて書いてあったんだけどなぁ…。」
そんな時に便利なのサイトを指定してキーワードで検索をかける方法です。
「site:【検索したいサイトのurl】キーワード」
を使う事で指定したサイトの中で指定したキーワードを含むページを検索する事ができます。
「site:」の後ろに半角スペースを入れてしまうと機能しないのでご注意ください。
ファイルタイプを指定して検索する
検索窓に入力する型
「キーワード filetype:【ファイルの拡張子】」で検索をする。
例
- 「ミートテック filetype:pdf」
- 「氷河期世代 filetype:pdf」
解説
指定したキーワードを含んだPDFのデータが欲しいなど、ファイルのタイプを指定して検索できる機能です。
「Webに公開されている、指定のキーワードを含んだPDF資料を手に入れたい。」
そんな時に便利なのがファイルタイプ検索です。
「検索するキーワード filetype:pdf」
と検索すると、pdfデータを掲載しているWebページが検索にヒットします。
SNS検索
検索窓に入力する型
「@」や「#(ハッシュタグ)」をつけて検索する。
例
#わかりみ
解説
インスタグラムやツイッターでハッシュタグのついたキーワードや、ユーザーに関した記事のを優先的に検索します。
インスタグラムやツイッターで話題になっているハッシュタグのついたキーワードや、ユーザーに関した記事を検索したい場合、検索窓に「#○○」や「@〇〇」と入力する事で検索する事ができます。
数値の範囲内のものを検索する。
検索窓に入力する型
「キーワード 数値..数値」で検索する。
例
- 「カメラ 10000円..50000円」
- 「カメラ ¥10000..¥50000」
解説
「キーワード」+「指定した数値、価格の範囲」を指定したものにヒットするページを検索する事ができます。
「カメラ 10000円..50000円」、もしくは、「カメラ ¥10000..¥50000」という様に数値と数値の間を「..」ドット2つで繋げます。
そうする事で指定した数値の間、キーワード+指定した価格帯のものを検索する事ができます。
上記の例だと「10000円から50000円の間のカメラ」を検索にヒットします。
指定したサイトに関連したサイトを検索する。
検索窓に入力する型
「related:【指定するurl】」で検索する。
例
- related:google.com
- related:yahoo.co.jp
解説
指定した URLのサイトに関連する類似サイトを表示してくれます。
related:google.comで検索してみると、googleの様な検索サイトyahoo、bingなどの関連サイトが表示されます。
キャッシュされたバージョンのサイトを表示する。
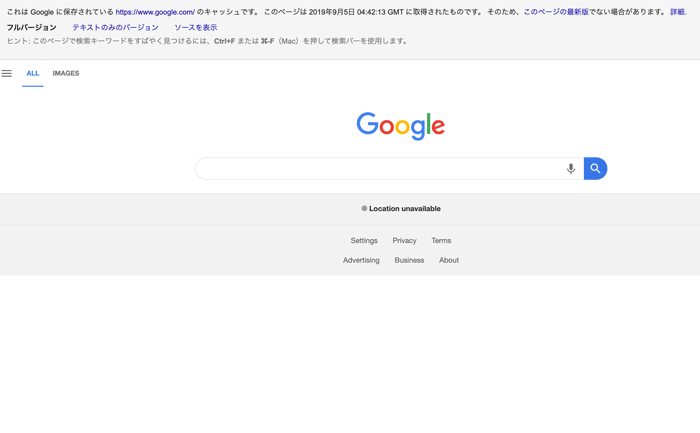
検索窓に入力する型
「cache:【指定するurl】」で検索する。
例
- cache:yahoo.co.jp
- cache:www.google.com
解説
キャッシュされた時点のバージョンのサイトとその詳細が表示されます。
まず、「キャッシュ」とは、ざっくり説明するとwebサイトを素早く表示させる為の技術です。
Webサイトを表示させる時、chromeなどのブラウザはその都度新たにページを読み込んでいません。
何故なら、その都度新たにページを読み込んでいると、表示に時間が掛かるからです。
そこで、以前接続した事のあるサイトはブラウザが記憶しており、その記憶したサイトを表示させる事で指定のページを素早く表示させています。
「cache:」を使うと、ブラウザがキャッシュした時点のページと、いつキャッシュしたのか?という事を確認する事ができます。
web開発をしている方以外はあまり使用する事のないコマンドかもしれませんが、web開発をしている方にとっては、キャッシュを確認する為の便利なコマンドです。
その他のGoogle検索を便利に使う為の方法

アルファベットの大文字小文字の検索結果は同じです。
多少スペルが間違っていても大丈夫。googleは自動でスペルチェックをしてくれています。
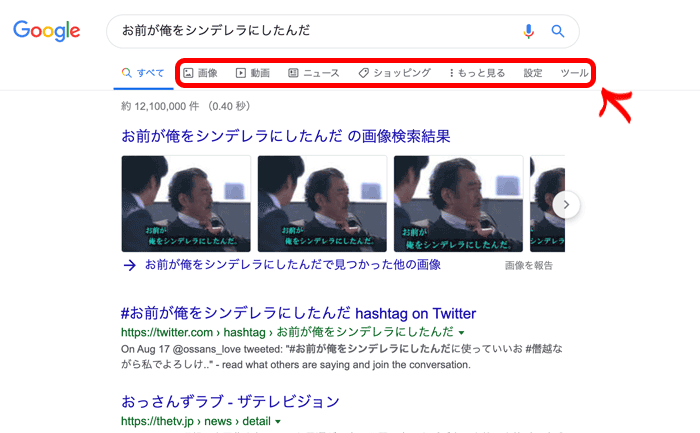
検索上部に表示されるタブを合わせて使うと「画像」「地図」「期間」「言語」を絞り込んだりと、条件を追加して絞り込んだ検索ができます。
Google画像検索の使い方
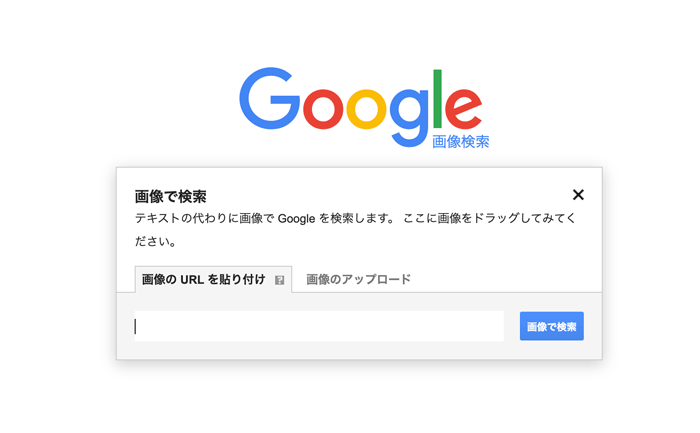
Google画像検索には2つの方法があります。
- ネット上にある画像を利用して類似の画像を検索する。
- 自分が持っている画像の類似画像を検索する。
それぞれの方法を解説します。
ネット上にある画像を利用して類似の画像を検索する。
ネット上の画像を利用して類似画像を検索する場合は、その画像のURLをコピーして検索をします。
パソコンなら表示されている画像の上で右クリックをすると、「画像アドレスをコピー」という項目が表示されるので、それを利用すればOKです。
そのコピーしたURLを画像検索の検索窓に入力すると類似の画像を検索する事ができます。
スマホでも画像をコピーし、それをgoogleの検索窓に貼り付けると類似画像を検索することができます。
自分の持っている画像の類似画像を検索する。
Google画像検索の右側のタブ「画像のアップロード」を選択します。
すると、自分のパソコンに入っている画像を選択する操作に移行するので、類似画像を検索したい画像を選択してアップロードします。
そうする事で類似画像を検索する事ができます。
まとめ

| 計算機として使う | 「計算機」と検索。または、計算式を直接入力して検索する。 |
|---|---|
| 単位変換する | 「【単位付き数値】を【単位付き数値】で」と検索する。または、単位を入れた数値を直接入力して検索する。 |
| カラーピッカーとして使う | 「カラーピッカー」と検索。または、16進数カラーコードを直接入力する。 |
| 辞書として使う | 「〇〇とは」と検索。 |
| お天気情報を確認する | 「天気 【天気の知りたい地域名】」で検索。 |
| スポーツチームの情報を調べる | 知りたいスポーツチーム名を直接入力して検索。 |
| 翻訳する | 「翻訳」と検索、または、調べたい言語を直接入力して検索する。 |
| 経路を調べる | 「〇〇(現在地)から〇〇(目的地)まで」と検索する。 |
| 有名人の情報を調べる | 知りたい有名人の名前を直接入力して検索する。 |
| And検索 | 「キーワド1 キワード2 キーワード3・・・」で検索する。 |
| 完全一致検索 | 「”キーワード”」ダブルクォーテーションでキーワードを囲んで検索する。 |
| Not(除外)検索 | 除外したキーワードの前に半角マイナス「-」をつけて検索する。 |
| Or検索 | 「キワード1 or キワード2 or キワード3」と検索する。 |
| ワイルドカード検索 | あいまいな部分に*(アスタリスク)を付けて検索する。 |
| サイトを指定して検索 | 「site:【サイトURL】 キーワード」で検索する。 |
| ファイルタイプを指定して検索 | 「キーワード filetype:【ファイルの拡張子】」で検索する。 |
| SNS検索 | 「@」や「#(ハッシュタグ)」をつけて検索する。 |
| 数値の範囲内を指定して検索 | 「キーワード 数値..数値」で検索する。 |
| 関連したサイトの検索 | 「related:【指定のurl】」で検索する。 |
| キャッシュされたバージョンのサイトを表示する | 「cache:【指定のurl】」で検索する。 |
Googleの便利な検索ワザを初級編から、マニアックな条件をつけたパラメータをコマンド使った方法まで、全20の方法を分かりやすくまとめて見ました。
公式サイトが案外あっさりした説明なので、もしわからなかったり迷った際にご利用ください。
Google検索をより精度を高く使いこなすための方法として、この記事を備忘録としてご利用いただければ幸いです。

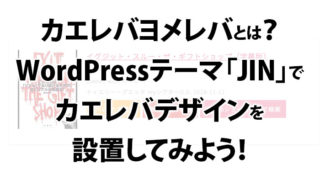

「Webデザインやプログラミングに興味はあるんだけど、本を読んでてもちんぷんかんぷんでできる気がしない…。」
無料体験コース開催中!オンラインプログラミングスクール「TechAcademy」
僕もそうでしたが、Webデザインやプログラミングは、最初の基礎を身につけるまでが本当に一番大変です。
ただ、キチンとした基礎を身につける事ができれば、あとは独学でも様々な言語に手を広げていく事ができます。
今の時代、YoutubeやWebに無料の有益な情報もたくさんあるので、しっかりとした目標を見定めて勉強すれば独学も不可能ではないです。
ただ、ネットは有益な情報もあれば微妙な情報も混在しているので、どうしても回り道になったり独特なやり方が身についてしまったり、といったデメリットもあります。
僕も最初は独学でプログラミングスキルを身につけようとして何度も挫折してきました。
もし独学で苦戦しているなら、最初はスクールの力を借りるのも1つの選択肢です。
「最短でプログラミングスキルを身に付けたい。」
「間違いのない、しっかりとしたプログラミングの基礎を勉強したい。」
「一緒に切磋琢磨できるプログラミング仲間が欲しい。」
「スキルを活かした場所や時間にとらわれない新しい時代の生き方をしたい。」
そういった方は、実績のあるオンラインスクールを一度無料体験してみることをオススメします。
プログラミングのオンラインスクールも探せば色々選択肢があります。
その中でも圧倒的な知名度を誇る
無料コースを試してみてやめるもよしですし、手応えを感じれば、まずはその勢いで基礎を固める事を目指してみるのもアリです。
まずは1つの言語の基礎をしっかり身に着ける事ができれば、様々なプログラミング言語の習得の難易度も一気に下がります。
スキルは奪われないし裏切りません。
その中でもプログラミングスキルは将来に希望もあり、単純にできる様になるととっても楽しい上に、人生の助けにもなります。
登録は5分もあれば十分できます。独学で行きづまったり、モチベーションが保てず挫折した経験のある方は、とりあえず