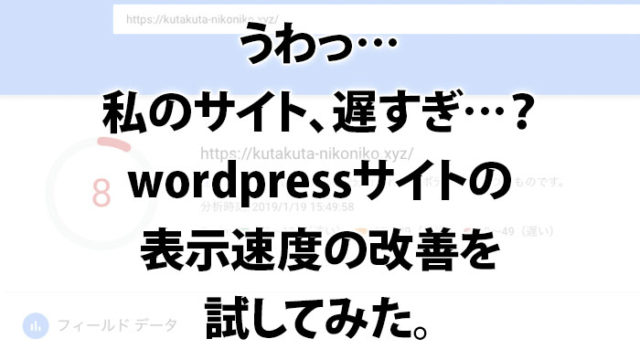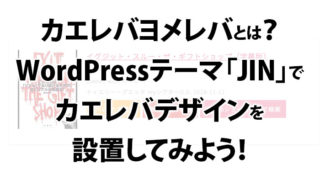メンテナンスする方法を知りたいけど、どうすればいいんだろう?
本記事ではそんな疑問にお答えします。
目次
- 1 Macの動作を軽く快適に。動きが遅い時の対処法その3
- 2 Macの起動ディスクを修復。 『First Aid』でシステムの立ち上げを軽くする。
- 2.1 MacでFirstAidを実行する方法1 『ディスクユーティリティ』を起動する
- 2.2 MacでFirstAidを実行する方法2 修復するディスクを選択し『First Aid』ボタンをクリック
- 2.3 MacでFirstAidを実行する方法3 『First Aid』を実行する
- 2.4 MacでFirstAidを実行する方法4 『command(⌘)』+『R』を押しながらMacを起動する
- 2.5 MacでFirstAidを実行する方法5 復元システムが起動→言語選択をする
- 2.6 MacでFirstAidを実行する方法6 macOSユーティリティの『ディスクユーティリティ』を起動する
- 2.7 MacでFirstAidを実行する方法7 復元システムのディスクユーティリティから『First Aid』を実行する
- 3 『セーフモード』で起動。Macの検証・修復で本来のパフォーマンスを取り戻す。
- 4 MacOSを再インストール。システムの不具合をごっそり修復して快適に。
- 5 まとめ
Macの動作を軽く快適に。動きが遅い時の対処法その3

重いファイルを取り扱う事も多い、Mac使用歴約15年のデザイナーによるMac軽く快適にする方法。
今回はその2、その3のと比べると少し時間のかかってしまう方法ですが、しっかりメンテナンスする方法をご紹介いたします。


Macの起動ディスクを修復。 『First Aid』でシステムの立ち上げを軽くする。

Macにデフォルトで搭載されている『First Aid』機能。
システムが正常に動きだすまでやアプリを開く時の動作の遅さを感じる時は、『FirstAid』を行う事でMacの起動ディスクの検証と修復を行う事ができます。
MacでFirstAidを実行する方法1
『ディスクユーティリティ』を起動する
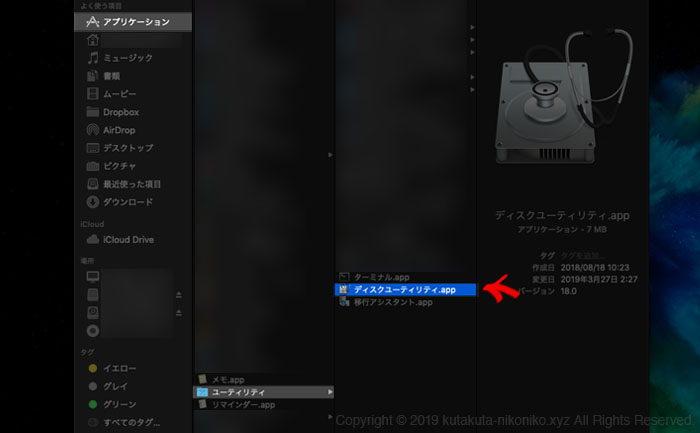
まず、動かしている全てのアプリを閉じておきます。
その後に『アプリケーション』→『ユーティリティ』→『ディスクユーティリティ』を起動します。
MacでFirstAidを実行する方法2
修復するディスクを選択し『First Aid』ボタンをクリック
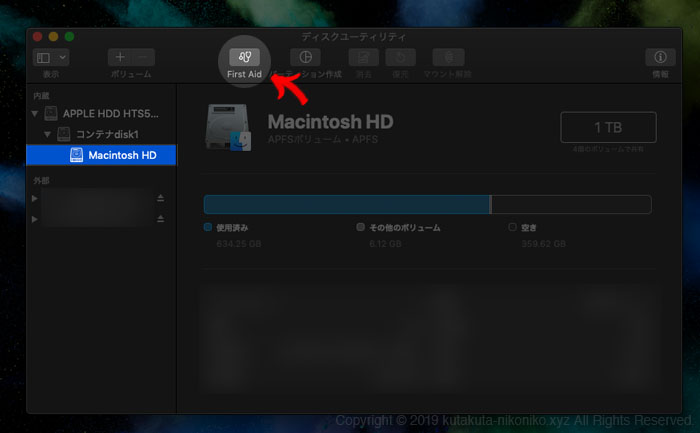
ディスクユーティリティウインドウが開いたら、ウィンドウ左の項目より修復を試みるディスクを選びます。
ディスクを選択した後に、ウインドウ上部にある『First Aid』のボタンをクリックします。
MacでFirstAidを実行する方法3
『First Aid』を実行する
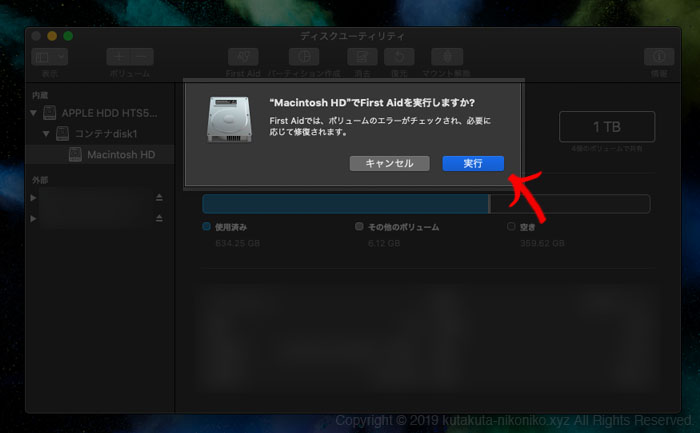
『Macintosh HD(選択したディスク)でFirst Aidを実行しますか?』と表示されるので『実行』ボタンをクリックします。
実行をするとMacのFirstAidが開始されます。
First Aidが行われている時はMacがフリーズした様に固まります。
進行状況を示すバーが表示されますがそれも止まった様に見えるので、フリーズしてしまったのかな?と心配になりますが、そのまましばらく放置していたらFirst Aidが終了します。
問題が無ければ緑色のチェックマークと共に『First Aidプロセスが完了しました』と表示されます。
ただ、この過程で問題が見つかれば警告の黄色いビックリマークと共に『First Aidで修復の必要な破損が見つかりました。起動ボリュームを修復するには、復元システムからFirst Aidを実行してください。』と表示されます。
問題がある場合は、一旦macの『Time Machine(タイムマシーン)』を使用してバックアップをとり、次の過程に進みます。
MacでFirstAidを実行する方法4
『command(⌘)』+『R』を押しながらMacを起動する
通常のFist Aidで修復が必要な事が発覚した場合、Macの電源を一度切ります。
そして、再び電源を入れたら素早く
『command(⌘)』+『R』
を押し続けます。押し続けながらMacを立ち上げます。
Appleのロゴが表示されたらキーを放して大丈夫です。
すると通常の起動ではなく『復元システム』が起動します。
MacでFirstAidを実行する方法5
復元システムが起動→言語選択をする
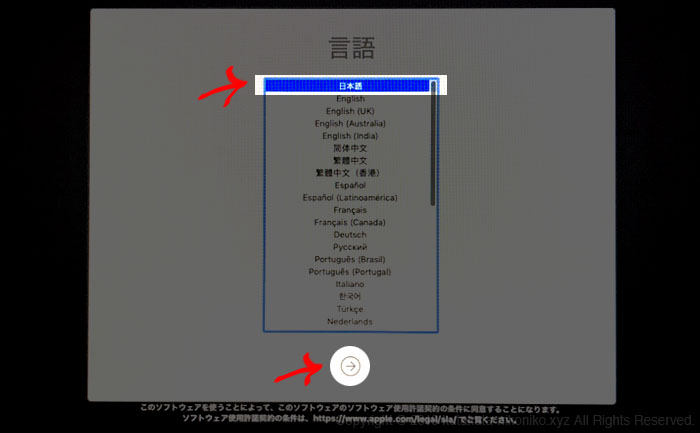
復元システムが動きだすと、まず言語の選択ウインドウが表示されます。
『日本語』を選択した後に、ウインドウ下にある『矢印ボタン』をクリックします。
MacでFirstAidを実行する方法6
macOSユーティリティの『ディスクユーティリティ』を起動する
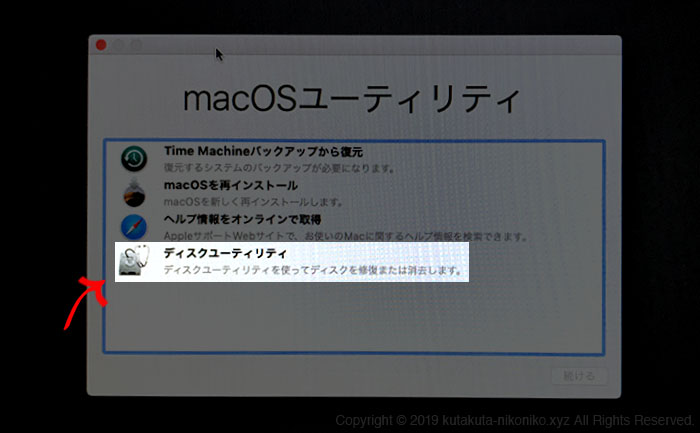
『macOSユーティリティ』が表示されたら、その中から『ディスクユーティリティ』を選択し起動させます。
MacでFirstAidを実行する方法7
復元システムのディスクユーティリティから『First Aid』を実行する
復元システムのmacOSユーティリティから、『ディスクユーティリティ』を起動させたら、『MacでFirstAidを実行する方法2』と同様の手順で『First Aid』を実行します。
先ほど問題が見つかった起動ボリュームを選択し、『First Aid』を実行してください。
修復の必要な破損があれば、この手順で解消する事ができます。
『セーフモード』で起動。Macの検証・修復で本来のパフォーマンスを取り戻す。

『セーフモード(セーフブーと)』とは、Macがうまく起動しない場合に必要最小限の機能だけを読み込んでMacを起動させる方法です。
本来はそういった目的で用意されている機能ですが、セーフモードで起動させると以下の事がMacで行われます。
- 起動ディスクを検証して、必要に応じてディレクトリの問題の修復を試みる
- 必要なカーネル機能拡張だけを読み込む
- 起動項目とログイン項目が自動的に開かないように阻止する
- ユーザがインストールしたフォントを無効にする
- フォントキャッシュ、カーネルキャッシュ、その他のシステムキャッシュファイルを削除する
セーフブートは最小限のシステムだけ読み込んでMacを起動させる機能だけでなく、
『起動ディスクを検証して、必要に応じてディレクトリの問題の修復を試みる』
『フォントキャッシュ、カーネルキャッシュ、その他のシステムキャッシュファイルを削除する』
という事が行われます。
この機能がMacの問題を取り除き、本来のパフォーマンスの状態に修復してくれる場合があります。
Macを『セーフモード』を実行する方法1
『shift』を押しながらMacを起動する
Macを『セーフモード』で起動させるには、Macに電源を入れ後すぐに
『shift』キーを押しつづけます。
『shift』キーはログイン画面が表示されるまで押し続けます。
少し時間がかかるので指が疲れますが、めげずに押し続けてください。
Macを『セーフモード』を実行する方法2
Macがセーフモードで立ち上がっているか確認する
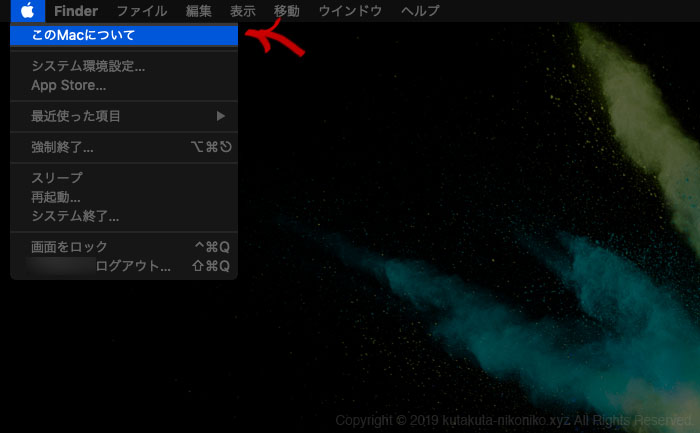
『shift』キーを押し続け、Macが立ち上がりログイン画面が表示されたら、一度ログインしてみてセーフモードで立ち上がっているか確認します。
確認方法は、まず、画面左上のアップルのロゴマークより『このMacについて』をクリックします。
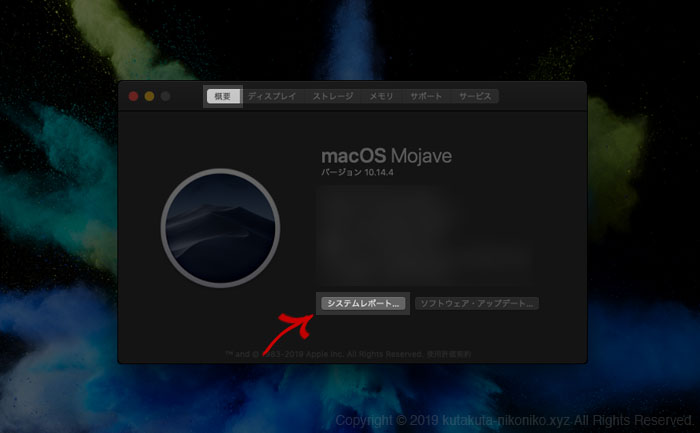
『このMacについて』をクリックすると、使用しているMacの概要が表示されるウインドウが開きます。
概要のタブより『システムレポート』をクリックします。
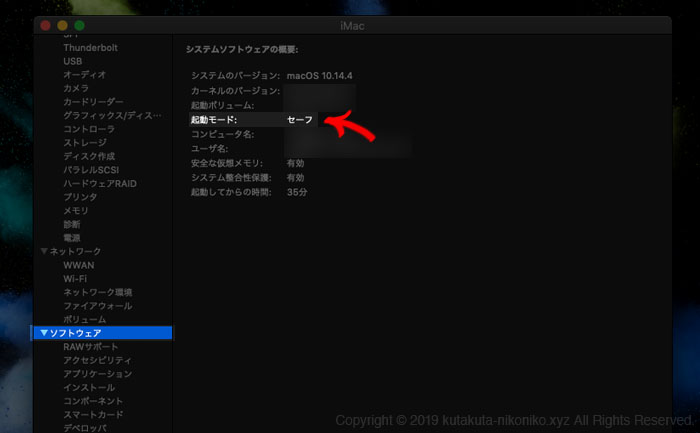
『システムレポート』をクリックし、次に表示されたウインドウで、
『ソフトウェア』を選択すると『システムソフトウェアの概要』が表示されます。
『起動モード』の項目に『セーフ』と表示されていれば、セーフモードでMacが立ち上がっている事が確認できます。
ポイントとしては、Macがセーフモードで立ち上がっていても一見いつもと変わらない様に見えます。
ただ普段の動きと比べると、動作は早いものの画面の切り替わりなどが、どこかぎこちない感じの動きになります。
そのMacの動作からも何となくセーフモードで動いていると言う事を感覚的に感じる事もできます。
Macを『セーフモード』を実行する方法3
Macを再起動する
セーフモードでMacが起動している事が確認できれば、Macを再起動させます。
これでMacの不具合が解決し動作が快適になる場合があります。
余談ですが、僕はMacのメールが凄く遅くなってしまった問題に遭遇した事もありましたが、セーフモードで一旦起動し再起動するというだけで、簡単に解決した事があります。
やった事がない方は是非一度試してみてください。

MacOSを再インストール。システムの不具合をごっそり修復して快適に。

Macのシステムに何らかの不具合があり動きが遅くなってしまっている場合、MacのOSを再インストールする事で、ごっそりシステムの不具合を修復する事ができます。
OSの再インストールと聞くと難しくて、とても時間がかかりそうなイメージがします。
ただ、MacのOSの再インストールはそれほど難しくありません。
Macの設定も初期化されるわけではなく、30分〜1時間ほどで再インストールする事ができます。
僕も試しに再インストールしてみましたが、本当に再インストールできたか心配になるぐらい、ご飯食べて一息ついたくらいで気づけば終わっていました。
多少時間がある場合は、思い切って一度試してみる事をオススメします。
MacのOSを再インストールする方法1
念の為バックアップをとっておく
MacのOSの再インストールにバックアップは必須ではないですが、万が一の時の為に、念のためMacのバックアップ機能『Time Machine(タイムマシーン)』でバックアップをとっておきます。
MacのOSを再インストールする方法2
『command(⌘)』+『R』+『option』を押しながらMacを起動する
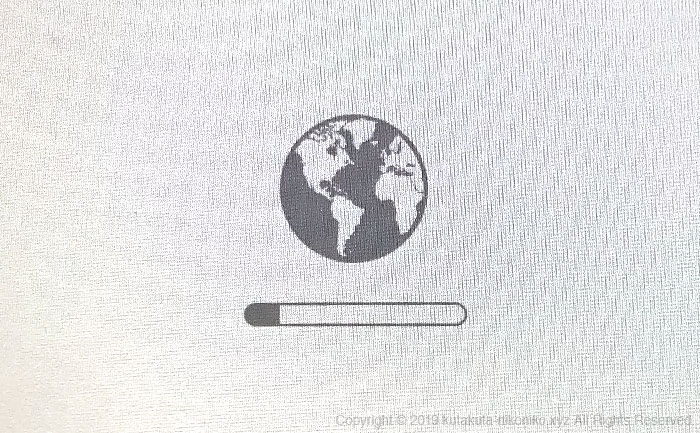
まずはMacを復元モードで起動させます。
復元モードで起動するには、Macの電源を入れてすぐに所定のキーボードのキーを押し続けます。
復元モードには3つの種類があります。
- お手元のmacの復旧パーテーションを利用し、インストールされていた最新のOSで復元する。
押し続けるキー:『commond(⌘) 』+『R』 - お手元のmacと互換性のある最新OSをネットから再インストールして復元する。
押し続けるキー:『commond(⌘) 』+『R』+『option』 - お手元のMacに最初にインストールされていたmacのOS、またはそのバージョンに一番近い、現在も利用可能なバージョンをインストールして復元する。
押し続けるキー:『commond(⌘) 』+『R』+『option』+『shift』
状況により使い分ける事ができますが、今回は最新macOSをインターネットから手に入れてインストールする方法で解説します。
macOSをインターネットから手に入れてインストールするには、
macの電源を入れてすぐに『commond(⌘) 』+『R』+『option』を押し続けます。
すると、上記にあるmacの立ち上がりの際に通常は表示されない、くるくる回る地球マークが表示されます。
MacのOSを再インストールする方法3
macOSユーティリティ『macOSを再インストール』を選択する。
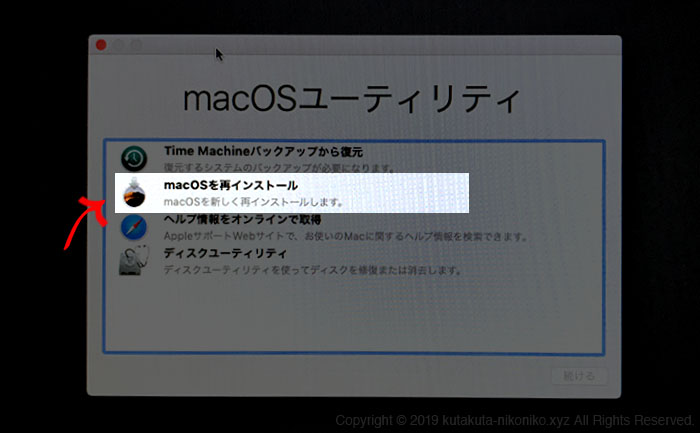
macが立ち上がると『macOSユーティリティ』のウインドウが表示されます。
その中から『macOSを再インストール』の項目を選択し次に進みます。
MacのOSを再インストールする方法3
指示を確認しながらmacOSの再インストールを進める
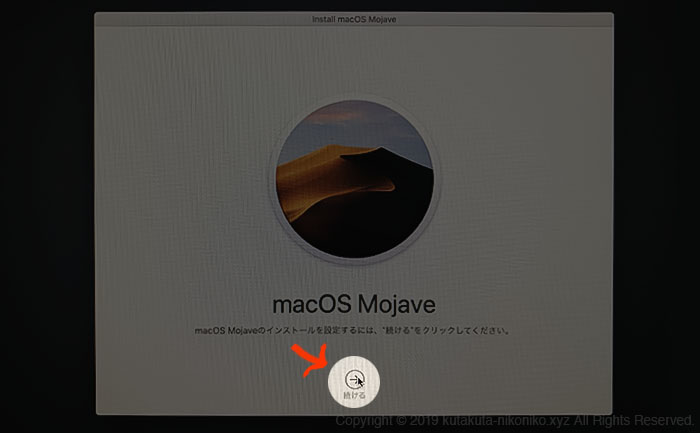
『macOSの再インストール』が始まると、上記画面が表示されます。
『続ける』をクリックします。
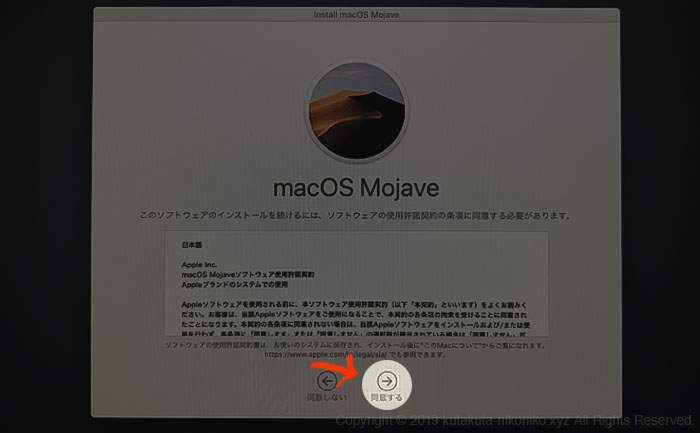
ソフトウェア使用承諾契約の条項に同意する為の画面が出てきます。
内容を確認し同意する事で次に進みます。
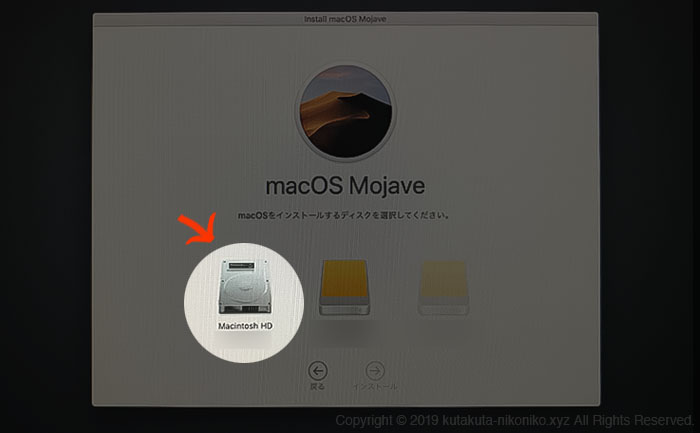
インストールするディスクの選択ウインドウが表示されます。
特にカスタマイズしていなければ、多くの方は内臓HDを使用していると思います。
内臓ハードディスクがOSの再インストール先で間違いなければ、『Macintosh HD』を選択します。
MacのOSを再インストールする方法4
再インストールが終了するまで放置する
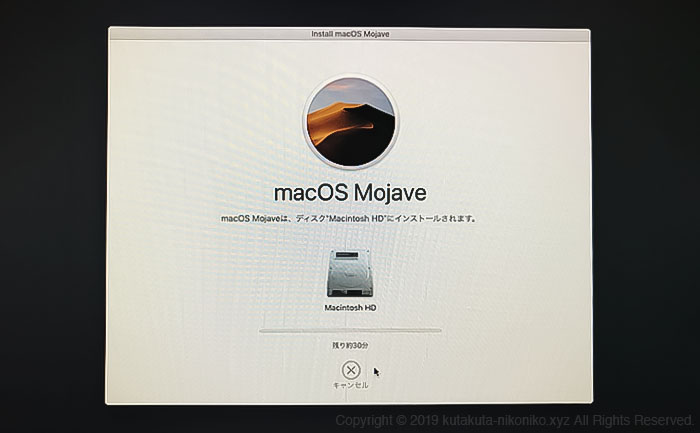
macOSの再インストールが始まれば、上記ウインドウが表示されます。
あとは、30分ほど放置すればmacOSの再インストール完了です。
これだけの手順と30分ほどの時間で、macOSを再インストールしごっそりシステムを修復する事ができます。
再インストールが完了すれば、特に再設定の手間もなくmacを使用する事ができます。
まとめ

Macを軽くするメンテナンス方法第3弾のご紹介でした。
また時間ができれば、スピードアップさせる為の様々な小技や、究極最終手段のmacOSを新規にクリーンインストールする方法などを、できるだけ直感的に分かりやすく解説する記事をつくっていこうと思います。
Mac初心者の方や、時間に終われている新人デザイナーさんのなど。
macの動きが遅くてお困りの方に対して、この記事が少しでもお役に立てれば幸いです。



「Webデザインやプログラミングに興味はあるんだけど、本を読んでてもちんぷんかんぷんでできる気がしない…。」
無料体験コース開催中!オンラインプログラミングスクール「TechAcademy」
僕もそうでしたが、Webデザインやプログラミングは、最初の基礎を身につけるまでが本当に一番大変です。
ただ、キチンとした基礎を身につける事ができれば、あとは独学でも様々な言語に手を広げていく事ができます。
今の時代、YoutubeやWebに無料の有益な情報もたくさんあるので、しっかりとした目標を見定めて勉強すれば独学も不可能ではないです。
ただ、ネットは有益な情報もあれば微妙な情報も混在しているので、どうしても回り道になったり独特なやり方が身についてしまったり、といったデメリットもあります。
僕も最初は独学でプログラミングスキルを身につけようとして何度も挫折してきました。
もし独学で苦戦しているなら、最初はスクールの力を借りるのも1つの選択肢です。
「最短でプログラミングスキルを身に付けたい。」
「間違いのない、しっかりとしたプログラミングの基礎を勉強したい。」
「一緒に切磋琢磨できるプログラミング仲間が欲しい。」
「スキルを活かした場所や時間にとらわれない新しい時代の生き方をしたい。」
そういった方は、実績のあるオンラインスクールを一度無料体験してみることをオススメします。
プログラミングのオンラインスクールも探せば色々選択肢があります。
その中でも圧倒的な知名度を誇る
無料コースを試してみてやめるもよしですし、手応えを感じれば、まずはその勢いで基礎を固める事を目指してみるのもアリです。
まずは1つの言語の基礎をしっかり身に着ける事ができれば、様々なプログラミング言語の習得の難易度も一気に下がります。
スキルは奪われないし裏切りません。
その中でもプログラミングスキルは将来に希望もあり、単純にできる様になるととっても楽しい上に、人生の助けにもなります。
登録は5分もあれば十分できます。独学で行きづまったり、モチベーションが保てず挫折した経験のある方は、とりあえず