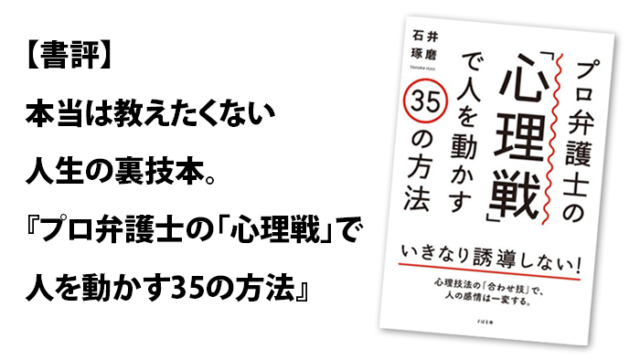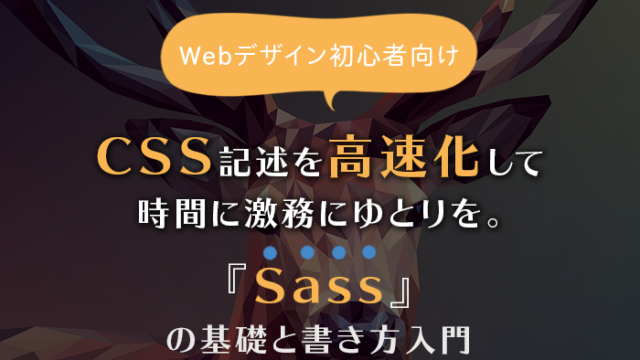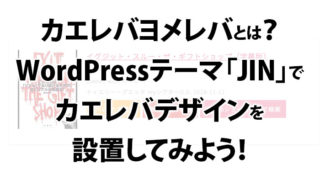Macの動きが重くなりイライラしていませんか?
簡単な事しか出来ないけれど、動作が鈍くなったMacを少しでも軽く快適に動かしたい!
本記事ではそんなご希望にお応えする方法をご紹介しています。
目次
Macの動作を軽く快適に。動きが遅い時の対処法。

僕はMac歴約15年。
もともと紙媒体のデザイン制作の仕事に携わっていた事もあり、デザイン制作においてディスプレイと出力した時の色の違いが少ない、ウイルスが少なく原因が分からない不具合が起こりにくく安定している、業界でMacが普及しており扱いやすいという理由から、長年Macを使用してきました。
紙媒体のデザイン制作をしていると、容量の重い画像ファイルを扱う事や、illustratorとPhotoshop、InDesignを同時に動かす必要があったりと、Macに負荷をかけて作業を進めなければいけない場面も多くあります。
その為、少しでもMacの動作を軽く快適に動かすという事は仕事の生産性の改善にも繋がり、また、徹夜作業が常態化しやすい業界の中で少しでも睡眠時間を確保する為に、これまで色々試行錯誤を繰り返してきました。
そんな僕が、Macの動作が重くてお困りの方へ、無料で短時間ですぐできるMac高速化の方法をピックアップしてご紹介していきたいと思います。
Finderの半透明演出を無くしグラボの負荷を減らす
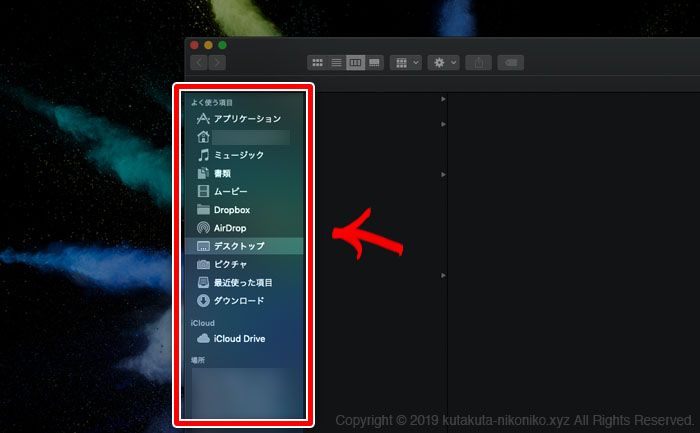
Macのオシャレな操作性、インターフェイスとを演出してくれている『半透明』の設定。
オシャレさより少しでもMacの動きを高速化させたいという方は、この設定をOFFにしてみて下さい。
Macのグラフィックス表示に掛かっている負荷を減らす事でMacのスピードを上げる事ができます。
半透明ウインドウの設定方法1
『システム環境設定』を開く
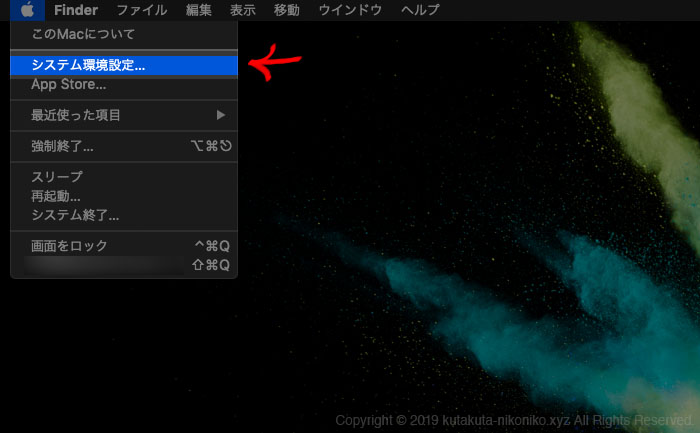
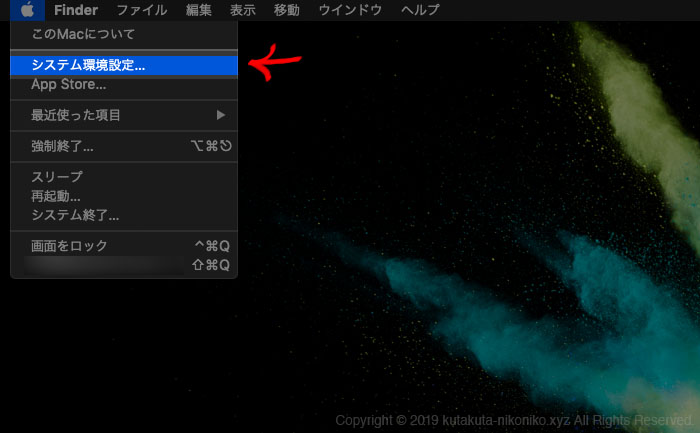
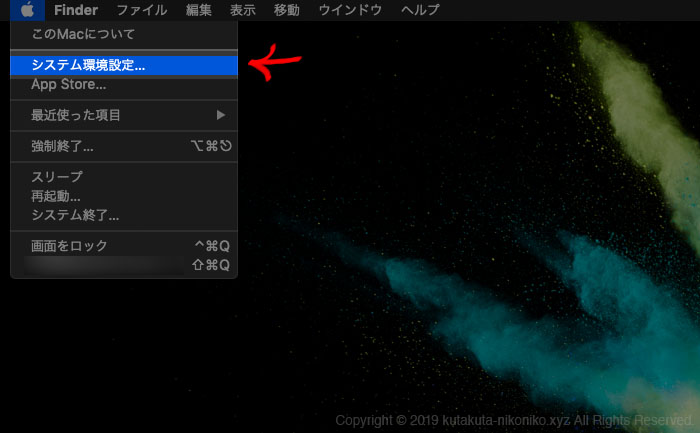
Macの画面左上のアップルマークから、もしくは、アプリのリストから『システム環境設定』を開きます。
半透明ウインドウの設定方法2
『アクセシビリティ』を開く
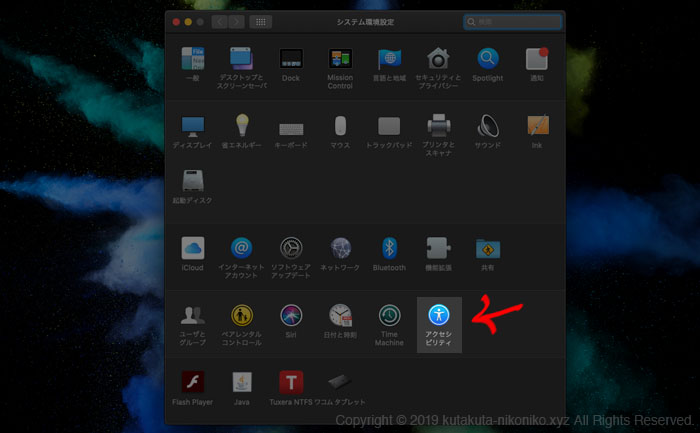
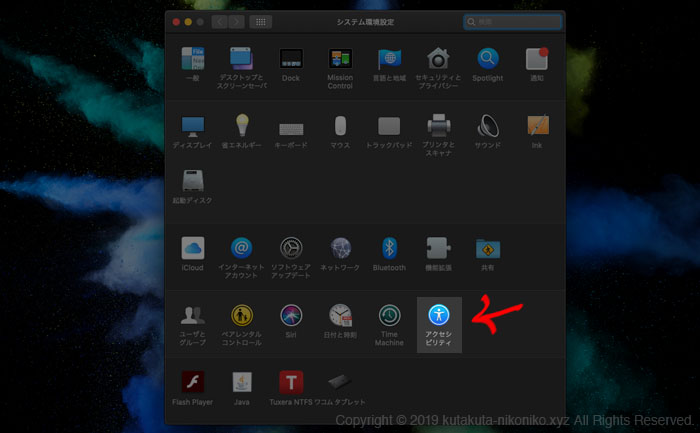
『システム環境設定』の4段目にある『アクセシビリティ』を開きます。
半透明ウインドウの設定方法3
『ディスプレイ』→『透明度を下げる』にチェックを入れる
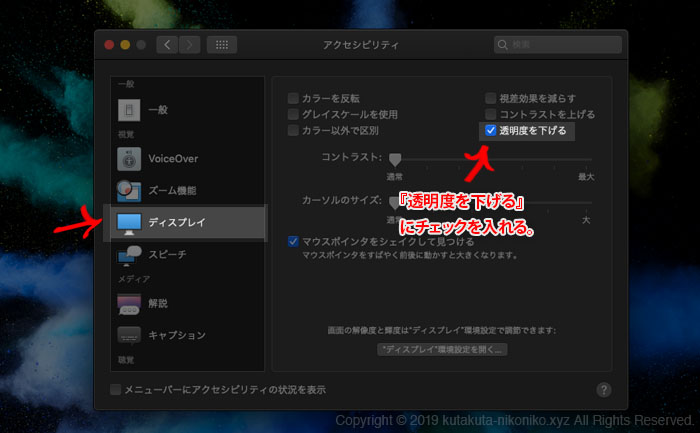
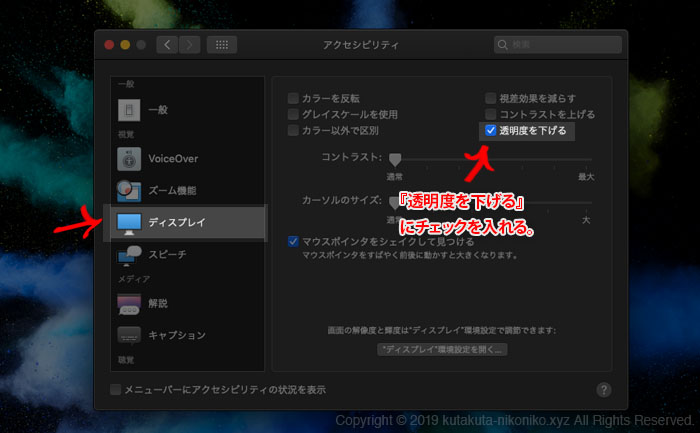
『アクセシビリティ』をウインドウ開き、ウインドウの左から『ディスプレイ』を選択します。
『ディスプレイ』を表示させると、『透明度を下げる』というチェックボックスがあります。
そこにチェックを入れます。
チェックを入れる事でウィンドウの半透明の設定をなくし、グラフィック表示の負荷を下げMacの動作を軽くする事ができます。
半透明ウインドウの設定方法4
透明度の設定が変わったか確認する
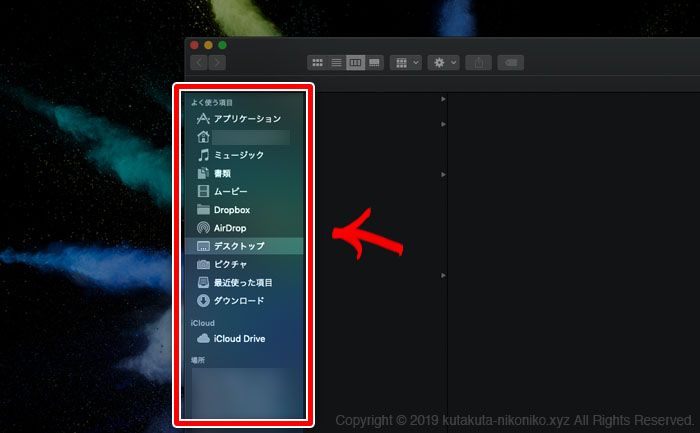
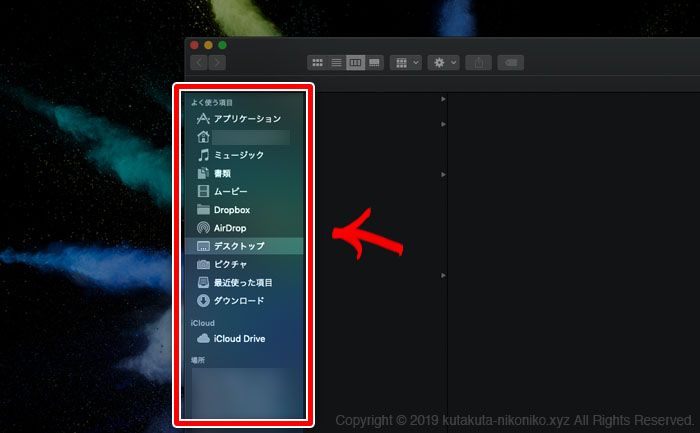
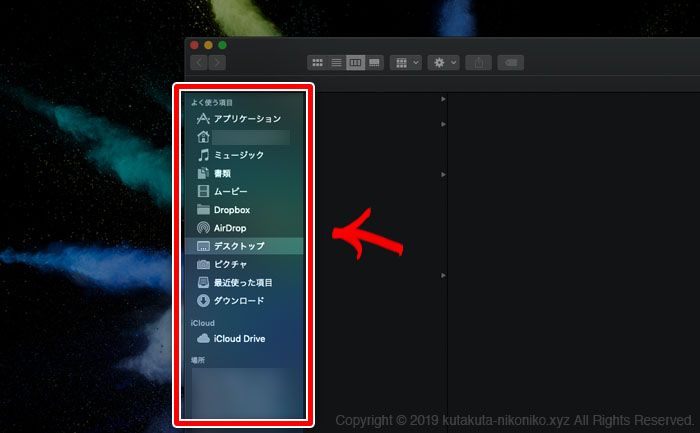
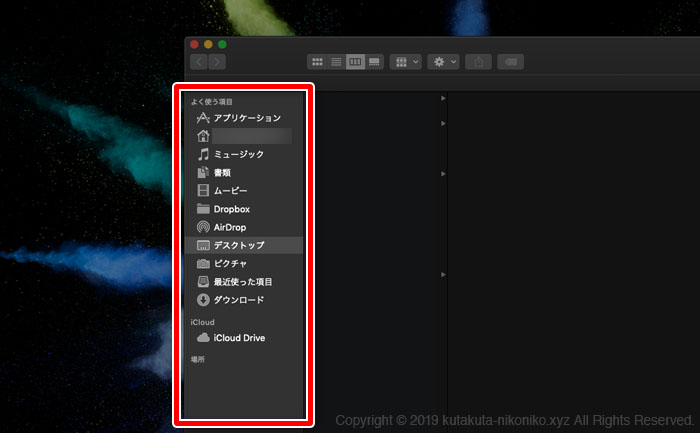
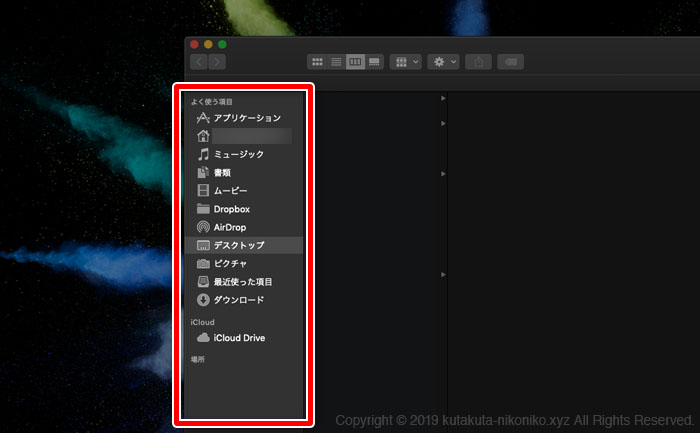
設定方法4の上記画像の、上から1枚目が半透明の演出が効いている状態、上から2枚目が半透明の演出を無くした状態です。
設定方法3で『透明度を下げる』のチェックがきちんと入っていると、画像の様に半透明の演出を無くした状態で表示されるはずです。
ログイン項目を見直し、Macの立ち上がりを早める
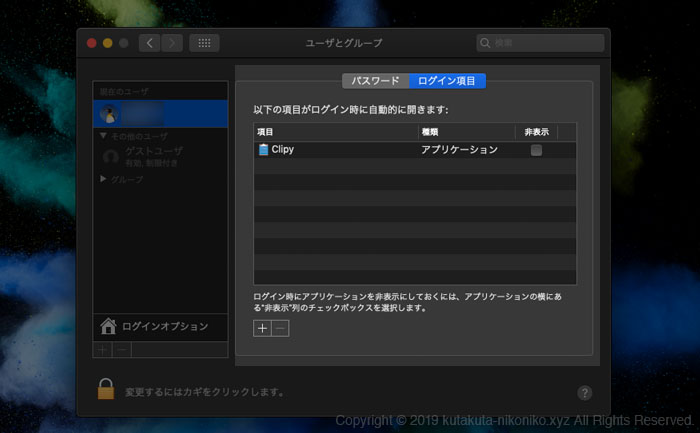
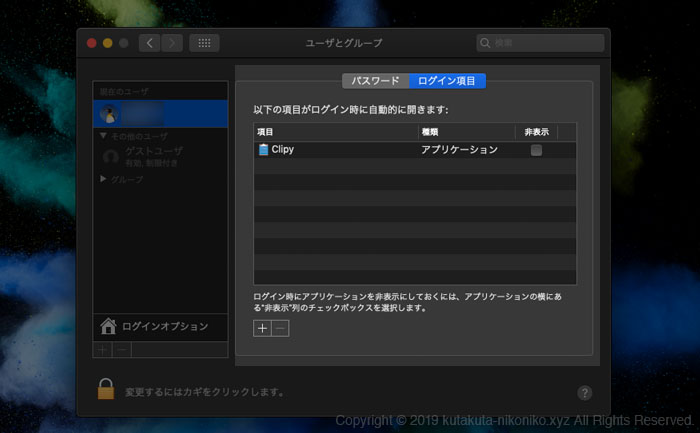
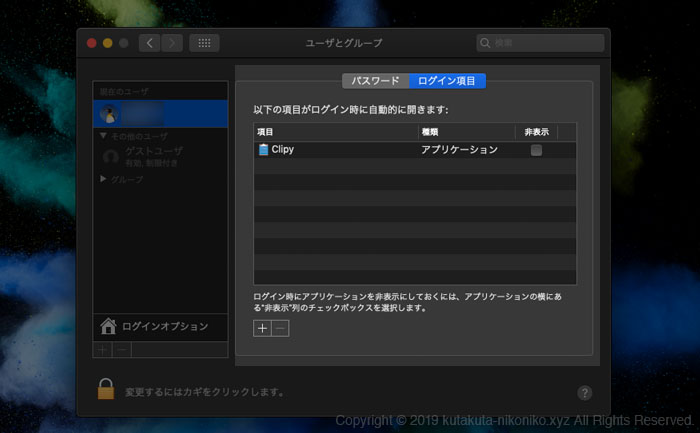
ログイン時に自動的にアプリが立ち上がるMacの便利な設定。
毎回必ず使うアプリは設定しておけば便利ですが、無闇やたらに設定しているとMacが正常に使える様になるまですごく時間が掛かる様になってしまいます。
また、Macのメンテナンスの為に再起動する必要がある場合など、邪魔になってしまう事があります。
いらないアプリの立ち上がりを見直す事でMacの立ち上がりまでの時間を短縮する事ができます。
ログイン項目の設定方法1
『システム環境設定』を開く
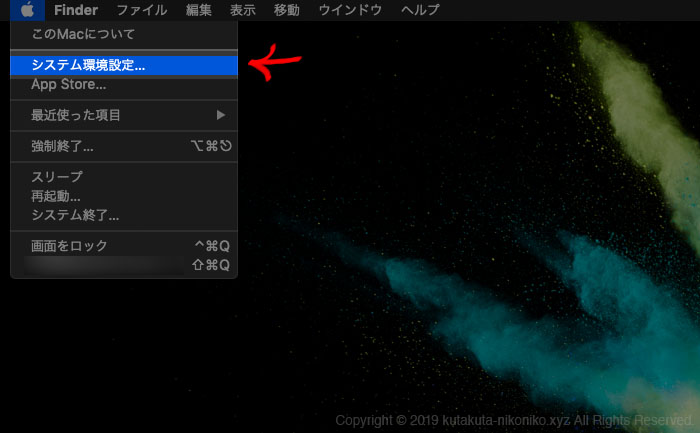
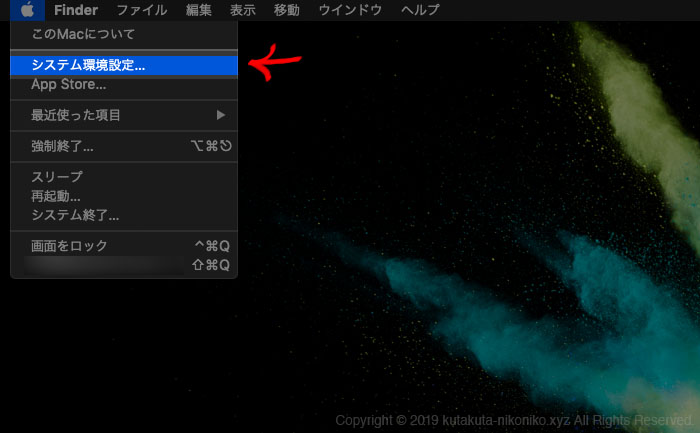
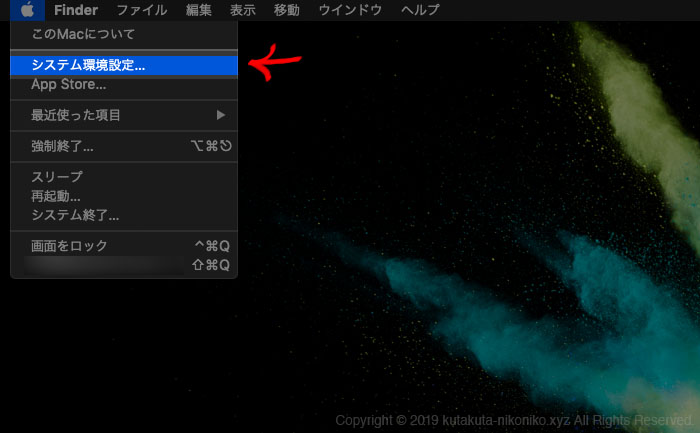
Macの画面左上のアップルマークから、もしくは、アプリのリストから『システム環境設定』を開きます。
ログイン項目の設定方法2
『ユーザーとグループ』を開く
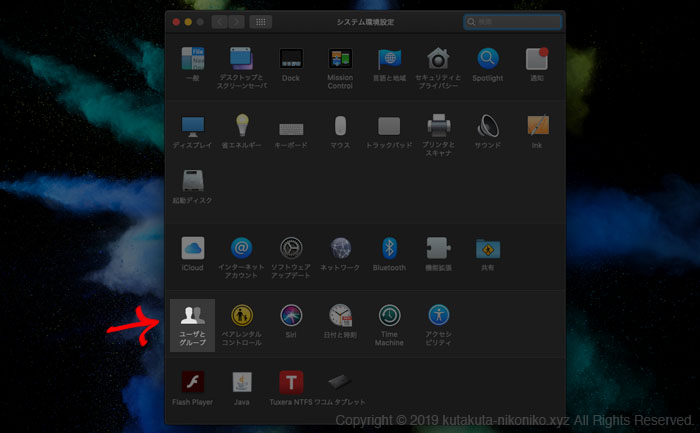
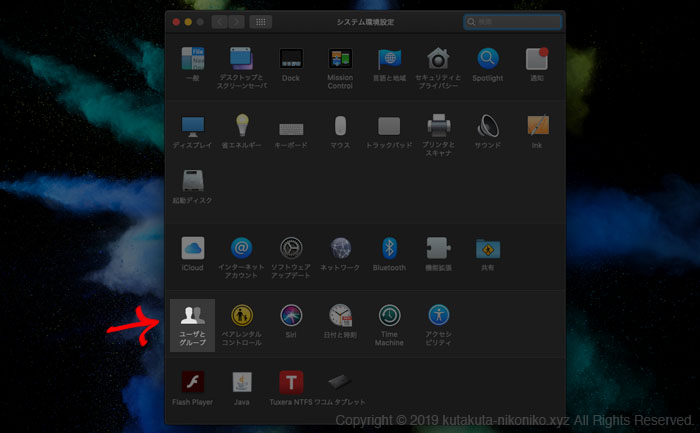
『システム環境設定』の4段目にある『ユーザーとグループ』を開きます。
ログイン項目の設定方法3
『ログイン項目』のタブを開く
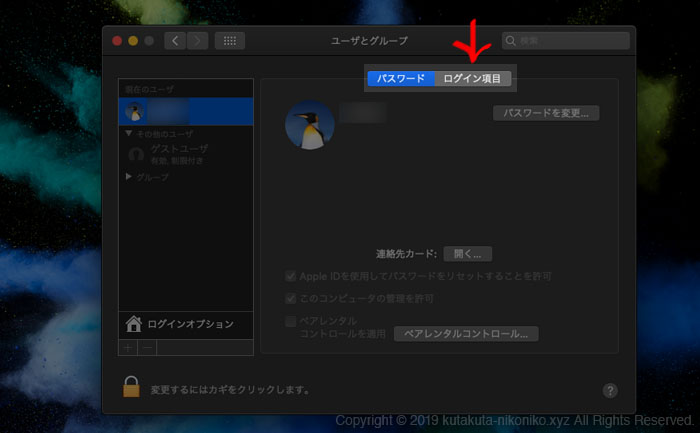
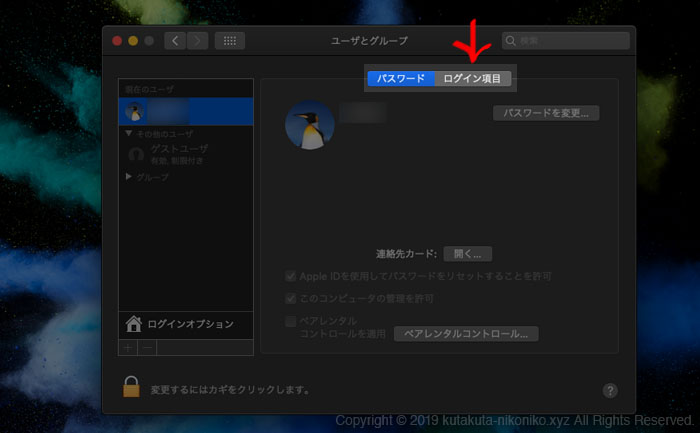
『ユーザーとグループ』を開き、ウィンドウ右上に表示される『ログイン項目』を開きます。
ログイン項目の設定方法4
『ログイン項目』のタブを開く
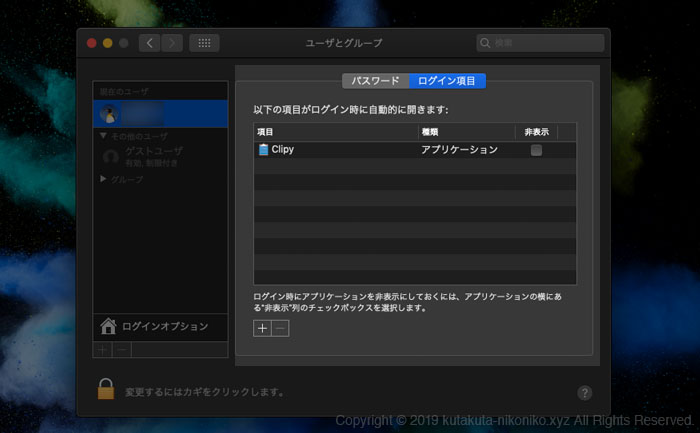
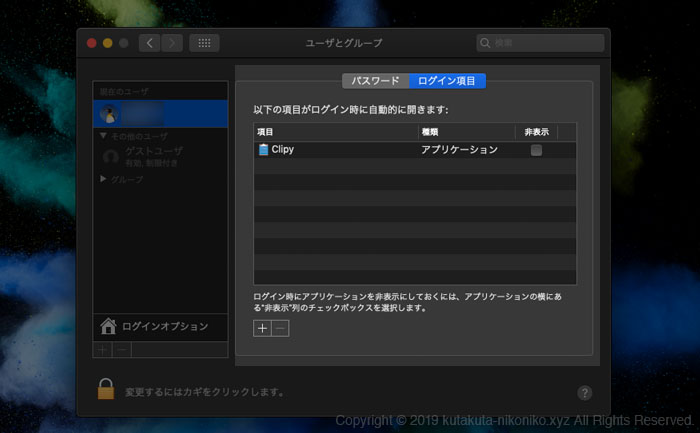
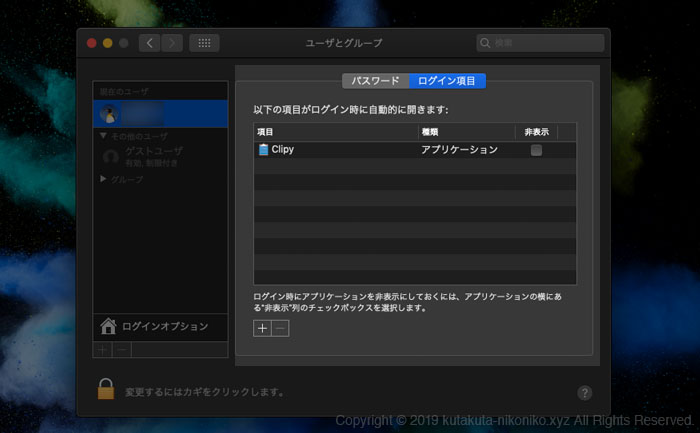
ログイン項目で表示されたリストが、現在ログイン時に自動的に開く様に設定されているアプリです。
ウインドウ左下の『+』『−』のボタンで、項目を追加、または削除する事ができます。
いらないものがあれば、リストの中から該当のアプリを選択し、『−』のボタンをクリックする事で自動的に開く設定を解除する事ができます。
App Napを止め、Macのパワーを解放する
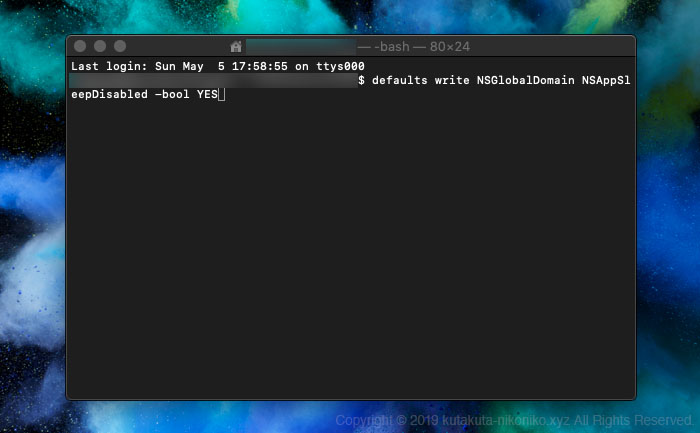
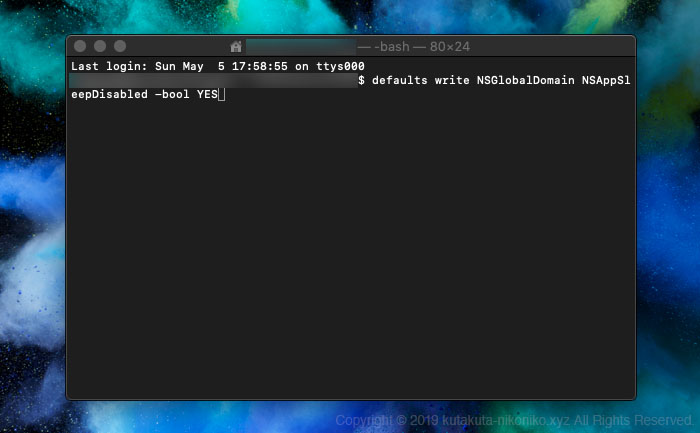
『App Nap』とは、アプリが待機状態で最前面に表示されていない場合、CPU使用を抑制し消費電力を抑えるというシステムです。
MacのOS10.9から導入されました。
Macを主に自宅で電源に繋いで作業をしているなど、消費電力を特に気にしない環境や、多少電力を消費してでも快適に動作させていたい場合はこの機能を無効にする事でMacのパワーを解放する事ができます。
App Napの設定方法1
『ユーティリティ』→『ターミナル』アプリを起動する
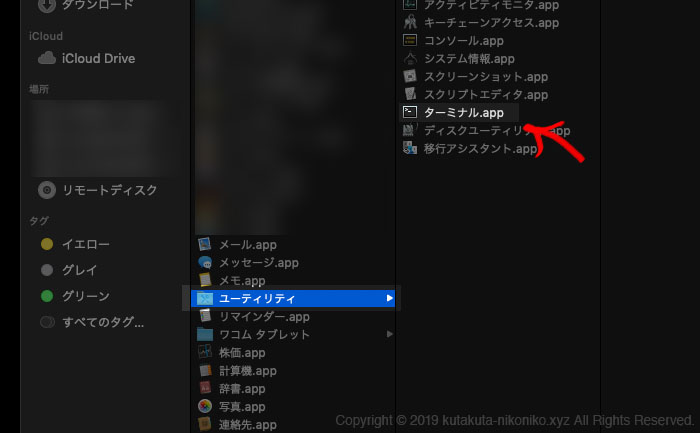
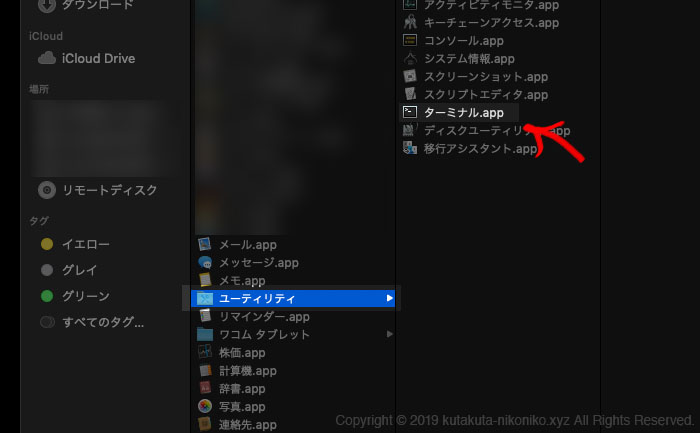
Macのアプリ一覧の画面から『ユーティリティ』を選択し『ターミナル』のアプリを起動させます。
App Napの設定方法2
『ターミナル』にコマンドを入力する
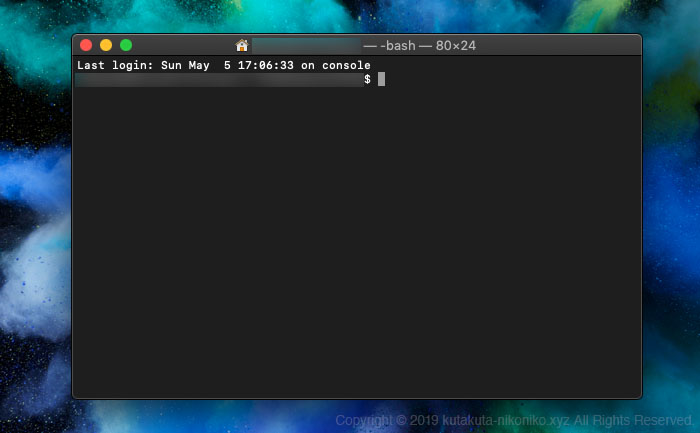
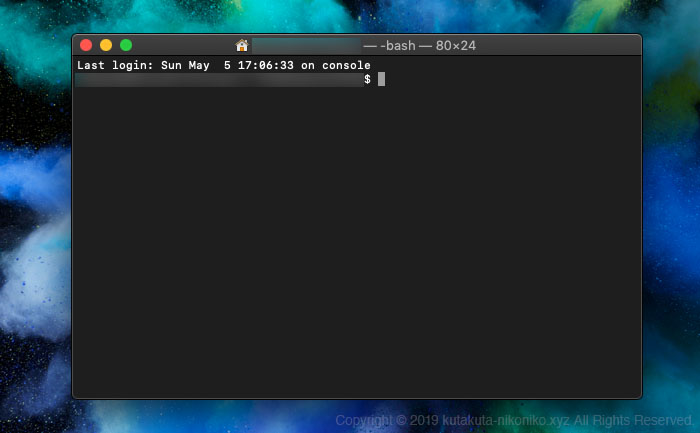
『ターミナル』アプリが起動すると、自動的に画面の様に2行ほど文字が表示されます。
『$』マークの後ろに下記コマンドを入力する事で、全てのアプリに対してAppNapを無効にする事ができます。
App Napの設定方法3
Macを再起動させてAppNapの無効設定を適用させる
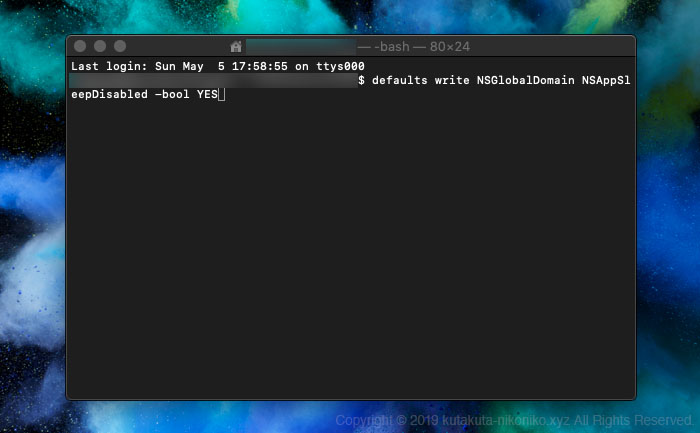
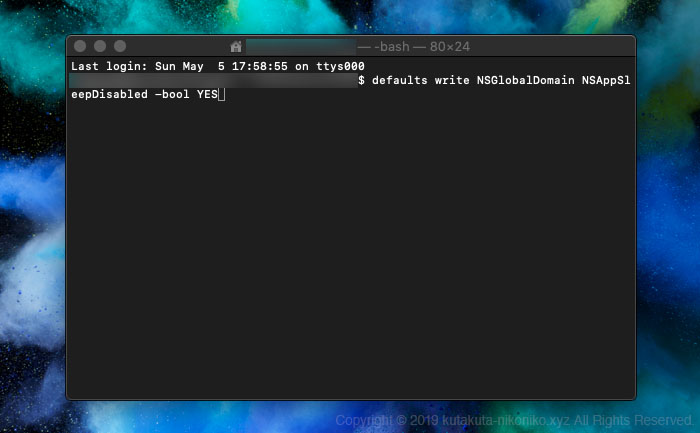
コマンドを入力しエンターキーを押します。
その後に再起動する事でAppNap無効の設定がMacに適用されます。
App Napの設定方法4
AppNap無効設定が適用されているか確認する
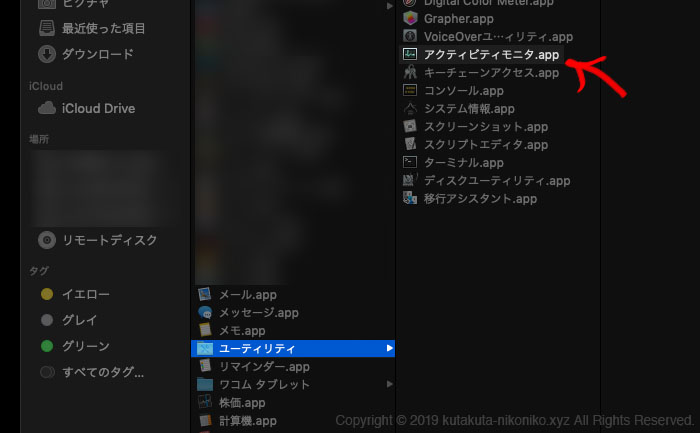
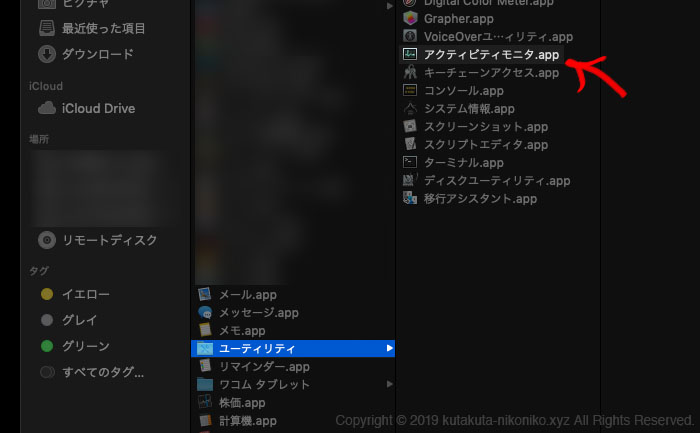
AppNapの無効設定が適用されたかどうかの確認は、『アクティビティモニタ』アプリで確認する事ができます。
Macのアプリ一覧ウィンドウより『ユーティリティ』→『アクティビティモニタ』を選択してアプリを起動させます。
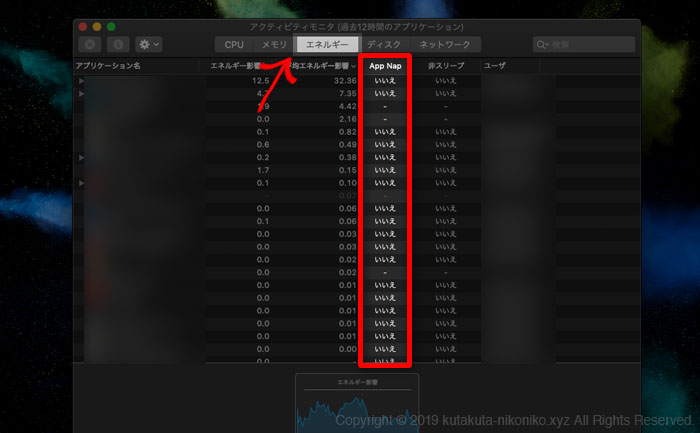
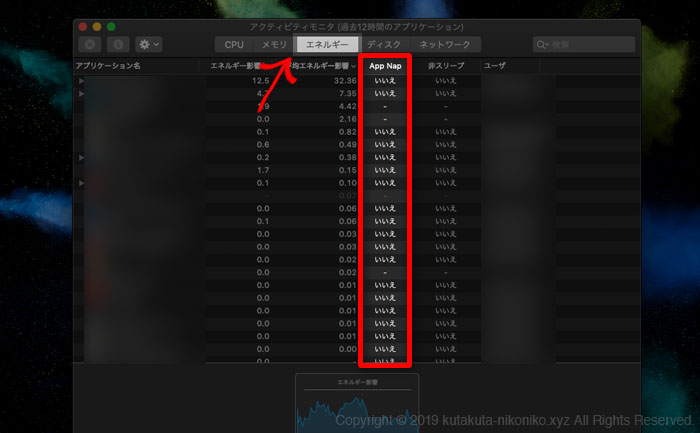
『アクティビティ』アプリが起動したら、ウインドウ上部の『エネルギー』タブを選択します。
『AppNap』の列を確認し『いいえ』と表示されていると、AppNapが無効化されている事が分かります。
AppNapを再度有効化する場合には下記コマンドを使用します。
AppNapを無効化した時のコマンドとコードはほぼ同じですが、コードの最後を『YES』→『NO』に変える事でAppNapを有効化する事ができます。
まとめ


僕が右も左も分からない駆け出しのデザイナーの頃、いつも時間に追われ徹夜作業が続き、睡眠時間が満足にとれない日々が続いていました。
Macが快適に動かずに無駄に時間を浪費してしまうと、睡眠時間を減らさないといけない事に繋がり本当に命の危険さえ感じる事もありました(笑)。
そんな経験もある事から、この記事がMacの動きが遅くてお困りの方に対して、少しでもお力になれば幸いです。
Macの重い動きを改善する方法。
まだまだ方法はありますが、少し記事が長くなってきたので続きはまた順次アップしていこうと思います。




「Webデザインやプログラミングに興味はあるんだけど、本を読んでてもちんぷんかんぷんでできる気がしない…。」
僕もそうでしたが、Webデザインやプログラミングは、最初の基礎を身につけるまでが本当に一番大変です。
ただ、キチンとした基礎を身につける事ができれば、あとは独学でも様々な言語に手を広げていく事ができます。
今の時代、YoutubeやWebに無料の有益な情報もたくさんあるので、しっかりとした目標を見定めて勉強すれば独学も不可能ではないです。
ただ、ネットは有益な情報もあれば微妙な情報も混在しているので、どうしても回り道になったり独特なやり方が身についてしまったり、といったデメリットもあります。
僕も最初は独学でプログラミングスキルを身につけようとして何度も挫折してきました。
もし独学で苦戦しているなら、最初はスクールの力を借りるのも1つの選択肢です。
「最短でプログラミングスキルを身に付けたい。」
「間違いのない、しっかりとしたプログラミングの基礎を勉強したい。」
「一緒に切磋琢磨できるプログラミング仲間が欲しい。」
「スキルを活かした場所や時間にとらわれない新しい時代の生き方をしたい。」
そういった方は、実績のあるオンラインスクールを一度無料体験してみることをオススメします。
プログラミングのオンラインスクールも探せば色々選択肢があります。
その中でも圧倒的な知名度を誇る
無料コースを試してみてやめるもよしですし、手応えを感じれば、まずはその勢いで基礎を固める事を目指してみるのもアリです。
まずは1つの言語の基礎をしっかり身に着ける事ができれば、様々なプログラミング言語の習得の難易度も一気に下がります。
スキルは奪われないし裏切りません。
その中でもプログラミングスキルは将来に希望もあり、単純にできる様になるととっても楽しい上に、人生の助けにもなります。
登録は5分もあれば十分できます。独学で行きづまったり、モチベーションが保てず挫折した経験のある方は、とりあえず