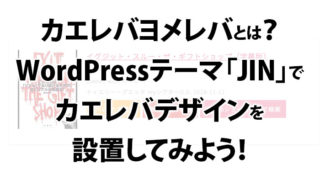iPhoneにそんな機能がある事を知らなかった!
という経験はありませんか?
iPhoneをはじめ、使う為の説明が最小限にされているApple製品。
実はMacでもそんな知っていればとても便利だけど、意外と知らない小技が沢山あります。
この記事はそんなMacユーザーの方へ、Macの裏技的な便利技を10個ご紹介いたします。
目次
【2021年】Macの便利機能。ショートカット技10選【意外と知らない】
| あとからカット&ペースト | control + c(コピー) control + option + v(切り取って貼り付け) |
|---|---|
| 画面の一番上へスクロール | command + ↑ |
| 画面の一番下へスクロール | command + ↓ |
| 特定の位置までスクロール | (スクロールバーを)option + クリック |
| ファイルのパス名をコピー | 右クリック(もしくはcontrol + クリック) → option |
| 開いてるファイル場所に移動 | ウインドウ上部のファイル名を右クリック(もしくはcontrol + クリック) または command + クリック |
| 後ろのウィンドウを移動 | command + ドラッグ |
| 画面を二分割するSplitView | ウインドウ拡大ボタンを長押し |
| スクリーンショット | command + shift + 3(全画面のスクリーンショット) command + shift + 4(選択範囲をスクリーンショット) |
| スクリーンショット& 画面収録オプションの表示 | command + shift + 5(スクリーンショットオプションの表示) |
コピーしたあとにカット&ペースト
Command + option + v
コピーしたデータをカットしてペーストしたしたくなった時、上記キーの同時押しでデータをカットしてペーストする事ができます。
画面の一番上または下へ素早くスクロール
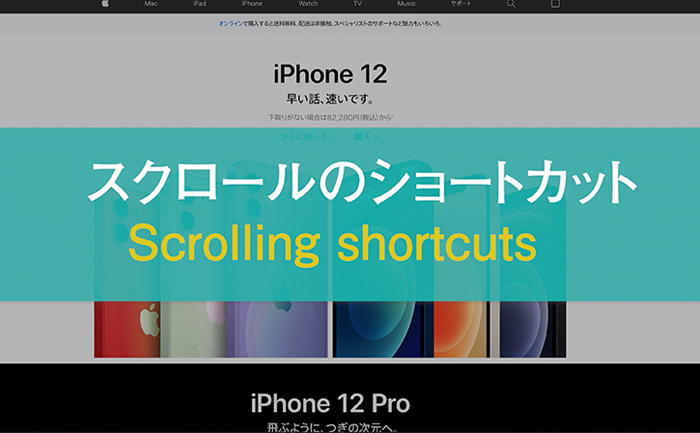
Command + ↓ または + ↑
閲覧ページ上で上記キーを入力すれば、ページの最上部または最下部に素早く移動できます。
特定の位置まで素早くスクロール
スクロールバーを Option + クリック
スクロールバーをoptionキーを押しながらクリックする事で、スクロールバーを特定の位置まで素早く移動させる事ができます。
ファイルのパス名をコピー
右クリック(もしくはcontrol + クリック)でショートカットメニューを開く
↓
Optionキー
右クリック(もしくはcontrol + クリック)でショートカットメニューを開き、optionキーを押すと「”〇〇”のパス名をコピー」という項目が表示されます。
ファイルのパス名を素早くコピーする事ができます。
開いてるファイル場所に移動
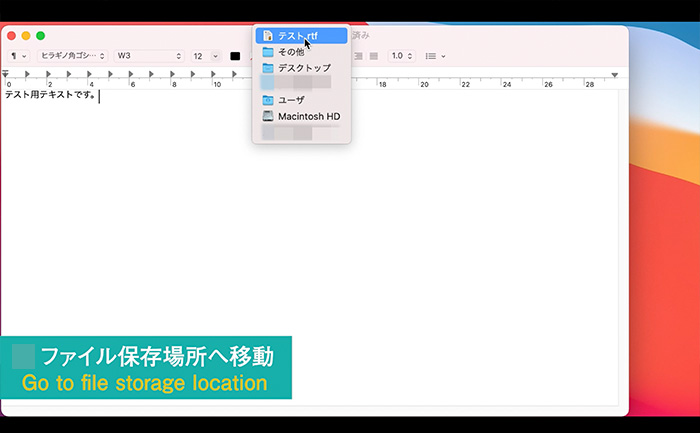
ファイル上部のパス名を Command + クリック
ファイル名が上部に表示されるアプリを使用中、ファイル名を Command + クリックすると、そのファイルの保存場所に素早く移動する事ができます。
背後のウィンドウを移動
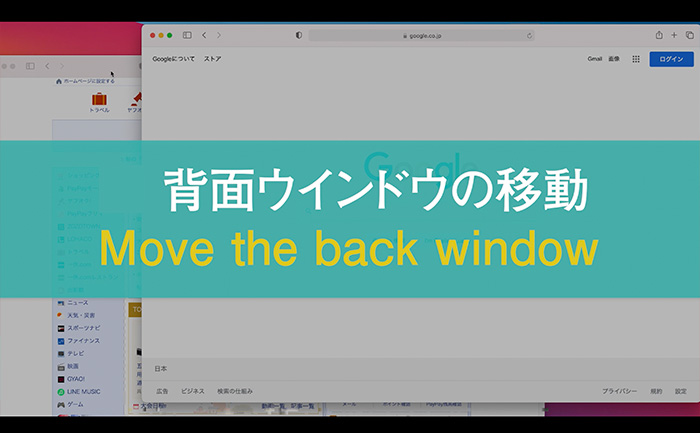
Command + ドラッグ
Macで2つ以上のウインドウを開き、前面のウインドウを維持しつつ背後のウインドウの位置を調整したい時、Command + ドラッグ をする事で背後のウインドウの位置を調整する事ができます。
画面を二分割するSplit View
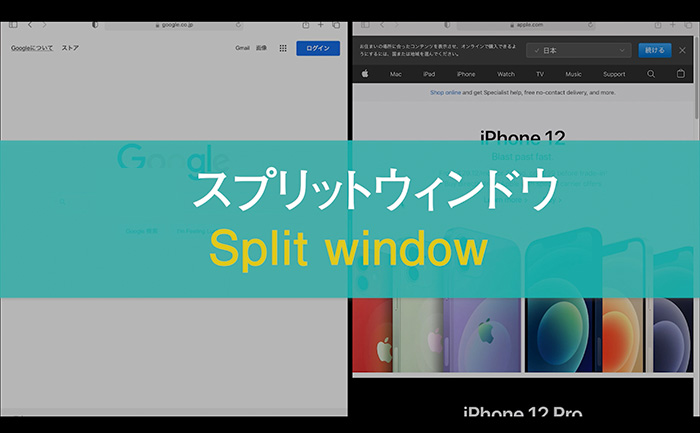
ウインドウ拡大ボタンを長押し
Macの画面を綺麗に二分割して使用したい場合、ウインドウの拡大ボタンを長押しする事でSplit Viewを選択できるサブウインドウが表示されます。
Split Viewを利用する選択する事で二分割画面でMacを利用する事ができます。
全画面のスクリーンショット
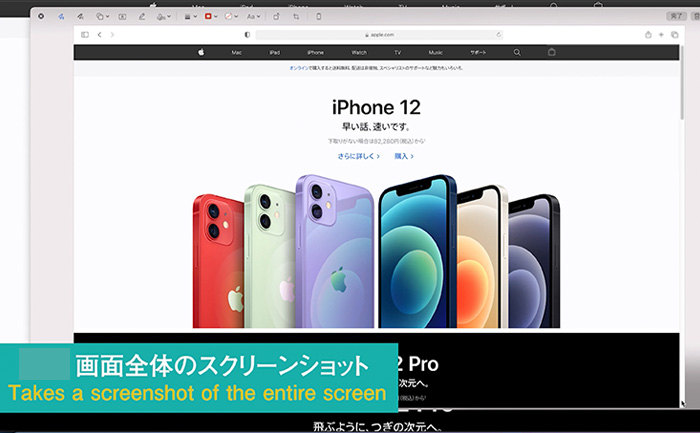
Command + Shift + 3
上記キーを同時押しする事で、画面全体のスクリーンショットを撮影する事ができます。
選択範囲をスクリーンショット
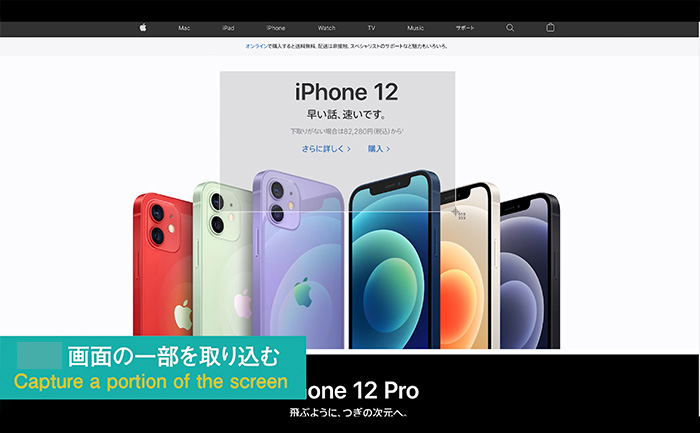
Command + Shift + 4
上記キーを同時押しする事で、マウスの矢印マークが矢印マークに変化します。
その状態でスクリーンショットを撮影したい部分をドラッグで選択する事で、選択下範囲のスクリーンショットを撮影する事ができます。
画面収録&スクリーンショットオプションの表示
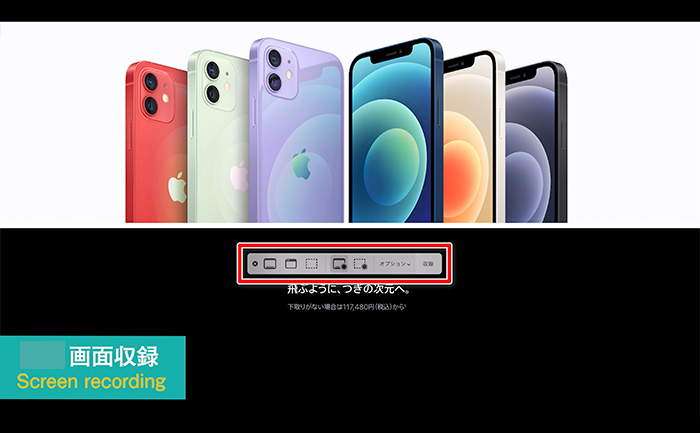
Command + Shift + 5
上記キーを同時押しする事で、スクリーンショットオプションが画面に表示されます。
画面録画をする場合はそのオプションから該当のボタンをクリックする事で、Macの画面を収録する事ができます。
Macのショートカット記号の意味
| 修飾キー | 記号 |
| Commandキー |
|
| Shiftキー |
|
| Optionキー |
|
| Controlキー |
|
上記Macのショートカット記号を覚えておけば、ショートカットを忘れてしまった場合の確認の際に便利です。
Macの便利技を覚えてストレスのない快適操作を
意外と知らなかったり、忘れてしまったりしがちなMacの便利技のご紹介でした。
忘れてしまった時の備忘録とぜひご利用ください!
「Webデザインやプログラミングに興味はあるんだけど、本を読んでてもちんぷんかんぷんでできる気がしない…。」
無料体験コース開催中!オンラインプログラミングスクール「TechAcademy」
僕もそうでしたが、Webデザインやプログラミングは、最初の基礎を身につけるまでが本当に一番大変です。
ただ、キチンとした基礎を身につける事ができれば、あとは独学でも様々な言語に手を広げていく事ができます。
今の時代、YoutubeやWebに無料の有益な情報もたくさんあるので、しっかりとした目標を見定めて勉強すれば独学も不可能ではないです。
ただ、ネットは有益な情報もあれば微妙な情報も混在しているので、どうしても回り道になったり独特なやり方が身についてしまったり、といったデメリットもあります。
僕も最初は独学でプログラミングスキルを身につけようとして何度も挫折してきました。
もし独学で苦戦しているなら、最初はスクールの力を借りるのも1つの選択肢です。
「最短でプログラミングスキルを身に付けたい。」
「間違いのない、しっかりとしたプログラミングの基礎を勉強したい。」
「一緒に切磋琢磨できるプログラミング仲間が欲しい。」
「スキルを活かした場所や時間にとらわれない新しい時代の生き方をしたい。」
そういった方は、実績のあるオンラインスクールを一度無料体験してみることをオススメします。
プログラミングのオンラインスクールも探せば色々選択肢があります。
その中でも圧倒的な知名度を誇る
無料コースを試してみてやめるもよしですし、手応えを感じれば、まずはその勢いで基礎を固める事を目指してみるのもアリです。
まずは1つの言語の基礎をしっかり身に着ける事ができれば、様々なプログラミング言語の習得の難易度も一気に下がります。
スキルは奪われないし裏切りません。
その中でもプログラミングスキルは将来に希望もあり、単純にできる様になるととっても楽しい上に、人生の助けにもなります。
登録は5分もあれば十分できます。独学で行きづまったり、モチベーションが保てず挫折した経験のある方は、とりあえず