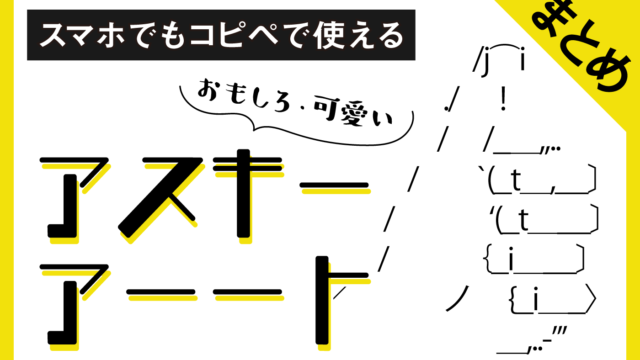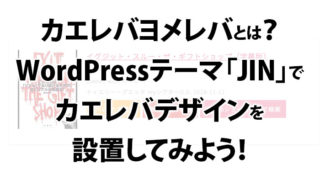「Macで軽くて使いやすい無料のFTPソフトを使いたい。」
「無料版FileZilla(ファイルジラ)はどこ?どれをダウンロードしたらいいのかわからない。」
「FileZillaをインストールしようとしたら、セキュリティソフトの警告が出たけど大丈夫なんだろうか?」
この記事はそんな方へ向けて書いています。
5年ほど前に購入したMacのスピードが激遅になってきてしまい、前々からスペックが足りないなぁ…と思っていた事もあり、最近もう少しスペックの高いMacに乗り換えました。そこで、今一度いらないアプリを除外しつつMacを快適な環境にしようと思い、アプリをイチから入れ直す事にしました。
Web制作に必要なファイルをWebサーバーに転送するFTPソフト。
Macで使える無料のFTPソフトはいくつかありますが、色々試してみた結果、僕は動きが軽快でシンプルで必要最低限なインターフェースのFilleZilla(ファイルジラ)を長年使用してきました。
そこで、久しぶりにおニューのMacにFilleZillaをインストールしようとしたところ、
「今って無料版のFileZillaってどこからどれをインストールすればいいの?」
「Appストアから検索すると有料のPro版しか出てこない…。」
「公式サイトから無料版を手に入れたけど、セキュリティソフトesetで警告が出る。大丈夫なんだろうか…。」
と、恥ずかしながら初歩的な壁にぶち当たってしまいました。
色々調べながら作業したところ、なんとか無事いままで通りのFilleZillaをインストールする事ができました。
無駄に時間が掛かってしまったので、同じ様なところでお困りの方へ向けて備忘録としてこの記事を残しておきます。
目次
MacのオススメFTPソフト。
無料版FilleZillaはこうすればインストールできます。

- FileZillaの公式サイトにアクセス。
- show additional download optionsページへ移動して、
- MacOSX → FileZilla_X.XX.X_macosx-x86.app.tar.bz2をダウンロードする。
1. FileZillaの公式サイトにアクセスする。
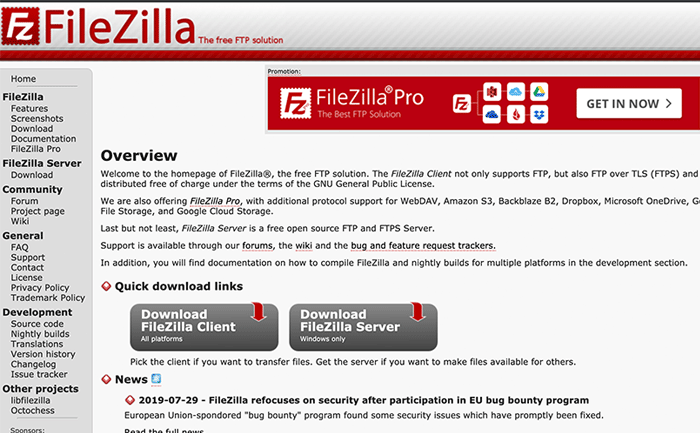
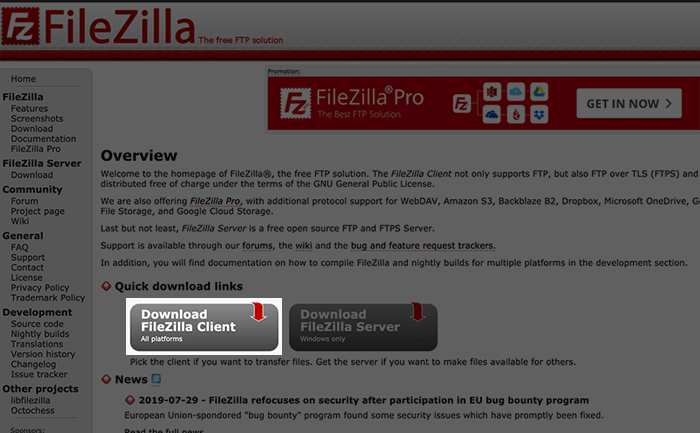
それではMac版の無料版FTPソフトFileZillaのダウンロードの手順を説明していきます。
AppStoreにもFileZillaで検索するとアプリが出てきますが、現在ダウンロードできるのは有料のPro版のみ。
Mac用の無料版FileZillaをダウンロードするには公式サイトからのダウンロードが必要です。
トップページにアクセスすると大きな目立つダウンロードリンクのボタンがあります。
左側のAll_Platformsの方のボタンをクリックします。
2.「Show addtional download options」をクリックする。
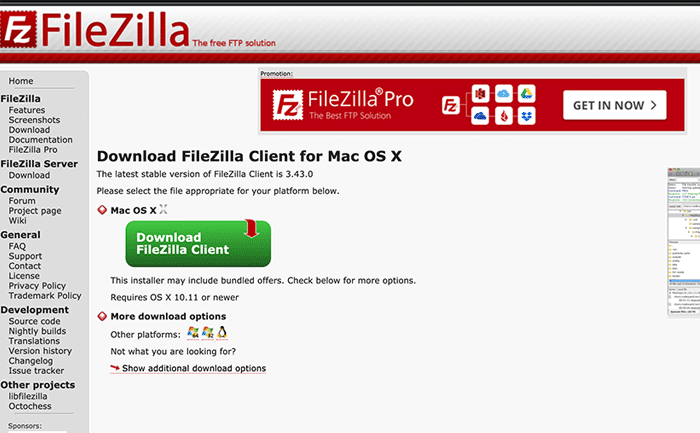
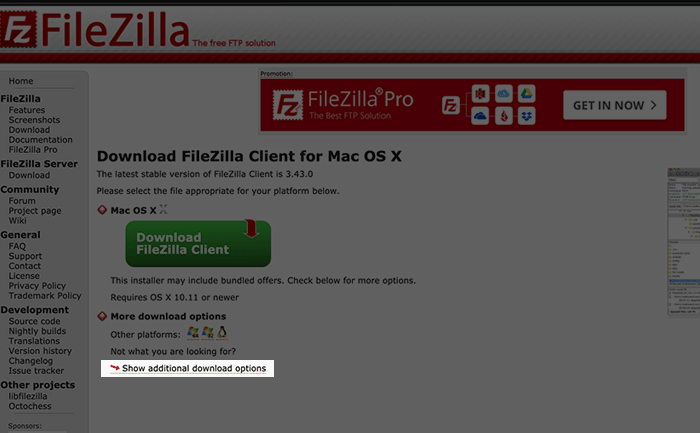
手順1より次のページに移動すると、緑色の目立つボタンのあるページへ移動します。
ここで緑色のボタンをクリックするのではなく、下の方に小さくある
「Show addtional download options(追加のダウンロードオプションを表示する)」
をクリックしてページを移動します。
3.MacOSX項目のFileZillaをダウンロードする
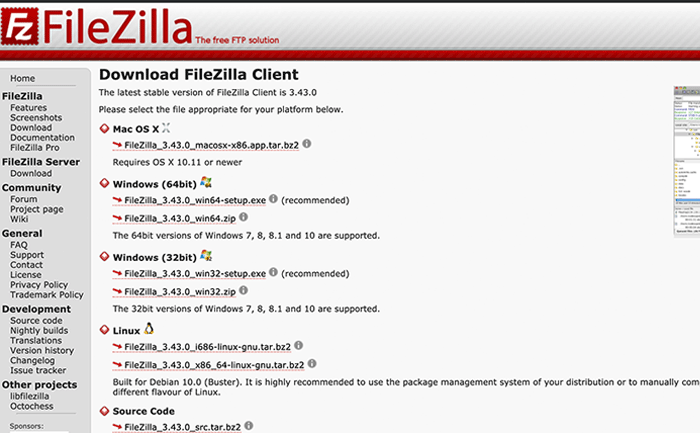
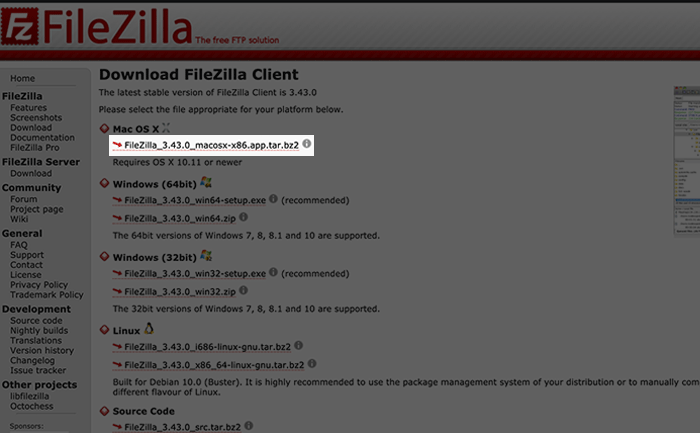
移動したページの上部にあるMacOSXの項目のFileZillaをダウンロードします。
4.ダウンロードしたZipファイルを解凍すれば設定完了
上記手順より該当ファイルのダウンロードするZipファイルがダウンロードされています。そのファイルをダブルクリックで解凍するとFileZillaのアイコンができます。
あとはそのファイルを開けばFileZillaが使えます。
念の為Appフォルダに移動させ設定は完了です。
FileZillaのインストール失敗談

無料版のFileZillaをMacへインストールしようしとして、無駄に回り道をしてしまった僕の失敗談をご紹介しておきます。
AppStoreにあるFileZillaのPro版。それ、有料ですよ。
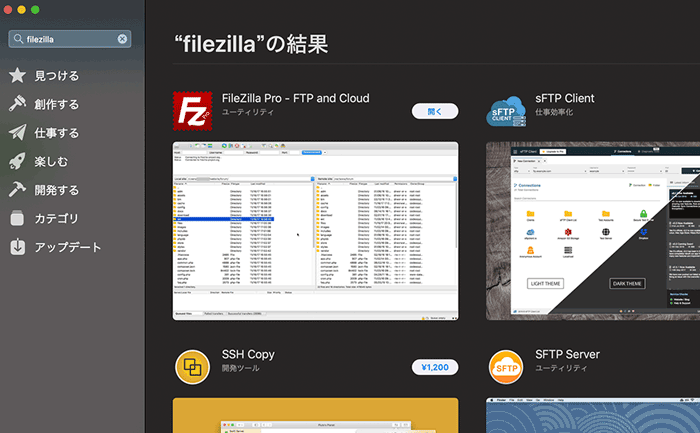
久しぶりにMacにFileZillaをインストールしようとして、最初はMacのAppStoreよりFileZillaを検索しました。
「あれ?名前にProってついてる…。でもまあダウンロードは無料だし試してみるか。」
と、とりあえずダウンロードして起動してみました。
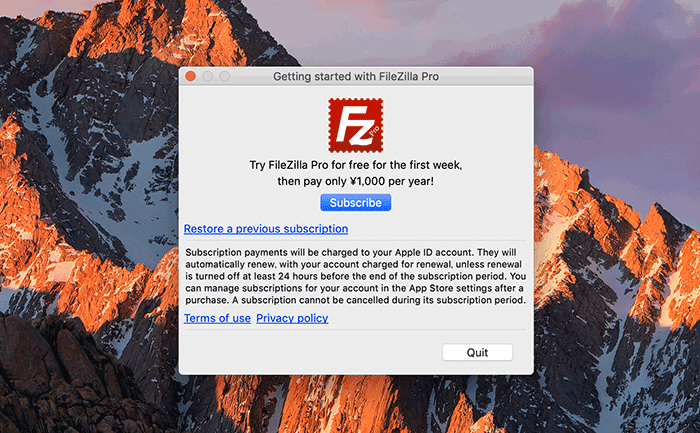
AppStoreからダウンロードしたFileZillaを起動すると早速上記画面が表示。
英語は得意ではありませんが、
「最初の週は無料で試せます。その後は年間たった1,000円です。」
との文言と共に「Subscribe(申し込む)」ボタンが。
僕はQuitボタンを押してそっ閉じ&アンインストールしました。
AppStoreからインストールできるFileZillaPro版は有料版です。
無料版をお探しの方は公式サイトよりダウンロードが必要なのでご注意を。
ちなみにPro版はAmazonやGoogle、DropBoxなどとの連携機能が強化されてる様な感じみたいです。
大丈夫なの?無料版のFileZillaにウイルス警告が出る…。
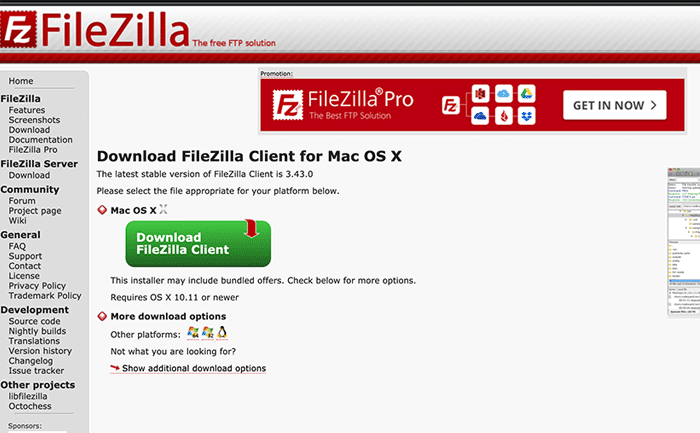
FileZillaの無料版をダウンロードしようと公式サイトより探していると、いかにもと言わんばかりのグリーンのボタンが配置してあります。
もちろん僕もそのボタンをクリックしてダウンロードをしようとしました。
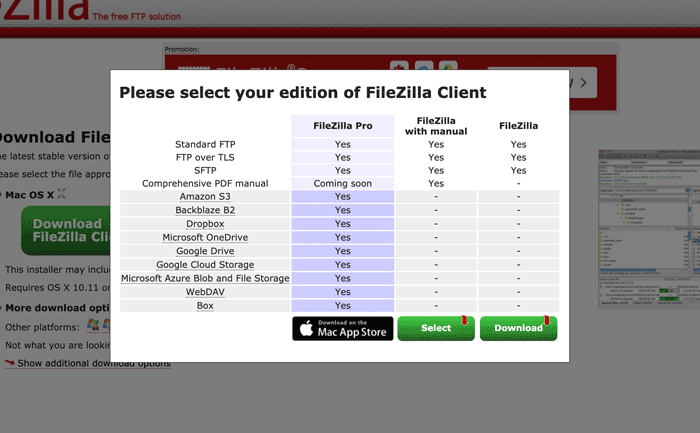
すると、Pro版、manual版、通常版どれを選ぶかポップアップが表示されます。
とりあえず一番右側の通常版のダウンロードボタンをクリック。
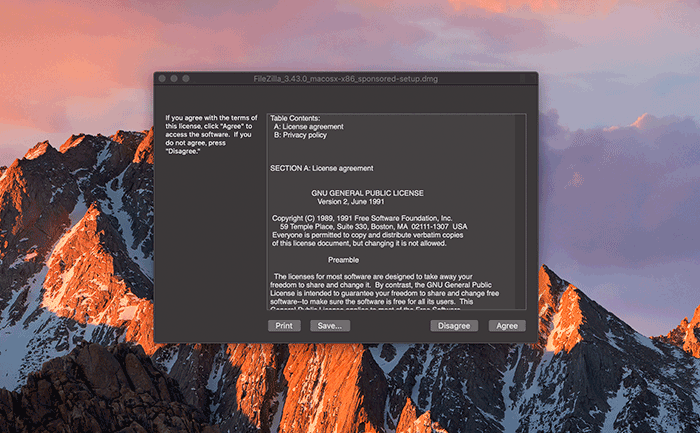
ダウンロードしたファイルを開くとFileZillaのインストーラーが起動します。
Agree(同意)を選択してインストールを進めていきます。
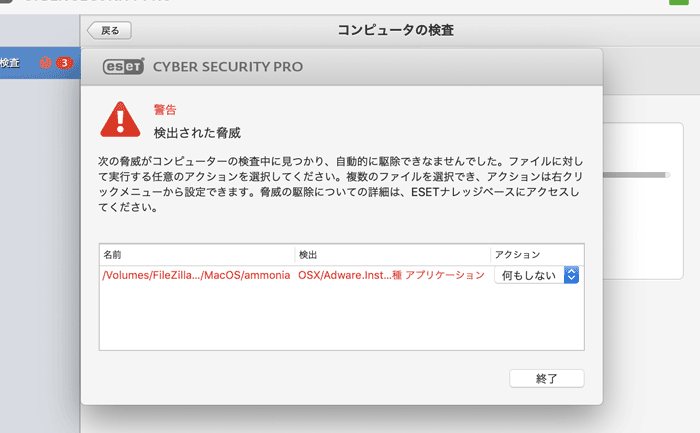
するとセキュリティソフトesetでの警告が表示されました。
「脅威が検出されてるんだけど、大丈夫なんだろうか…。何か嫌だな…。」
これまで長年使ってきた実績があるのでFileZilla自体には不信感はないものの、さすがにスッキリしないので色々調べて見たところ、新たにFileZillaに組み込まれてしまった広告を表示する機能がアドウェアとしてesetのセキュリティに引っかかっている様でした。
しかしよくよく考えてみると、そもそもこの間まで使ってたFileZillaに広告表示なんてなかった事を思い出しました。
そこで最初に解説した手順でFileZillaをインストールしたところ、ウイルス警告に引っかかる事なく、これまで通りのシンプルで軽快なFileZillaを無事にインストールする事ができました。
この様な感じで、インストールに無駄に時間が掛かってしまった僕の失敗談のご紹介でした。
これからインストールしようとしている方へのお助け記事として、ご参考にしていただければと思います。
まとめ

久しぶりにMacにFileZillaをダウンロードしてインストールしようとしたところ、色々勝手が変わっていて戸惑ってしまったので、最新版の手順をまとめてみました。
分かれば単純ですが、ズバリの最新の手順がないと色々と疑問につぐ疑問が出てきて大変でした。
この記事が同じ様にお困りの方の一助となれば幸いです。
「Webデザインやプログラミングに興味はあるんだけど、本を読んでてもちんぷんかんぷんでできる気がしない…。」
無料体験コース開催中!オンラインプログラミングスクール「TechAcademy」
僕もそうでしたが、Webデザインやプログラミングは、最初の基礎を身につけるまでが本当に一番大変です。
ただ、キチンとした基礎を身につける事ができれば、あとは独学でも様々な言語に手を広げていく事ができます。
今の時代、YoutubeやWebに無料の有益な情報もたくさんあるので、しっかりとした目標を見定めて勉強すれば独学も不可能ではないです。
ただ、ネットは有益な情報もあれば微妙な情報も混在しているので、どうしても回り道になったり独特なやり方が身についてしまったり、といったデメリットもあります。
僕も最初は独学でプログラミングスキルを身につけようとして何度も挫折してきました。
もし独学で苦戦しているなら、最初はスクールの力を借りるのも1つの選択肢です。
「最短でプログラミングスキルを身に付けたい。」
「間違いのない、しっかりとしたプログラミングの基礎を勉強したい。」
「一緒に切磋琢磨できるプログラミング仲間が欲しい。」
「スキルを活かした場所や時間にとらわれない新しい時代の生き方をしたい。」
そういった方は、実績のあるオンラインスクールを一度無料体験してみることをオススメします。
プログラミングのオンラインスクールも探せば色々選択肢があります。
その中でも圧倒的な知名度を誇る
無料コースを試してみてやめるもよしですし、手応えを感じれば、まずはその勢いで基礎を固める事を目指してみるのもアリです。
まずは1つの言語の基礎をしっかり身に着ける事ができれば、様々なプログラミング言語の習得の難易度も一気に下がります。
スキルは奪われないし裏切りません。
その中でもプログラミングスキルは将来に希望もあり、単純にできる様になるととっても楽しい上に、人生の助けにもなります。
登録は5分もあれば十分できます。独学で行きづまったり、モチベーションが保てず挫折した経験のある方は、とりあえず