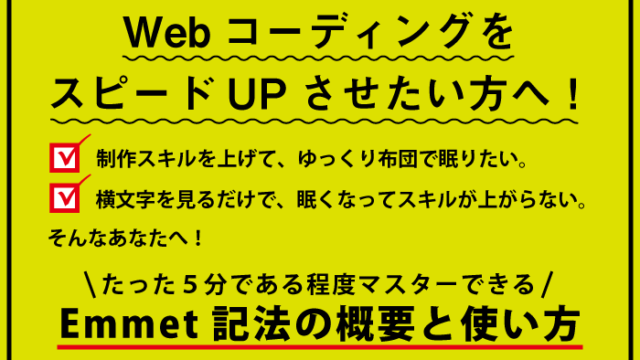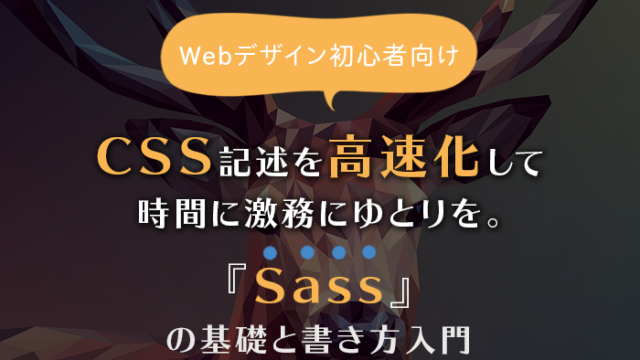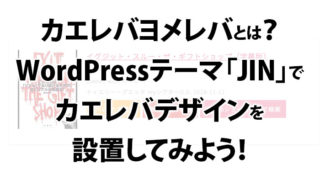今日はPHPの動作に必要な
『Webサーバー』
『データベースサーバー』
の環境を一度にインストールできる『Xampp』の使い方と、インストールする方法を解説するよ!
PHPを習得しようと考えているけど、最初の設定がよくわからなくて挫折。。
そんな状態に陥っていませんか?
僕もWordPressをカスタマイズしたり、HTMLとCSSだけではないウェブサイトを作りたいと考え、これまでにPHPを覚えようと試みてきましたが、最初の設定や構造がよくわからずに何度も挫折してきました。
そんな僕が今一度奮起し、サーバー環境を整える『Mac版Xampp(ザンプ)』の設定&使い方を自分自身への備忘録も兼ねて記事にしています。
同じ様なところでつまずいている方は是非参考にしてみて下さい。
目次
まずPHPのおさらい
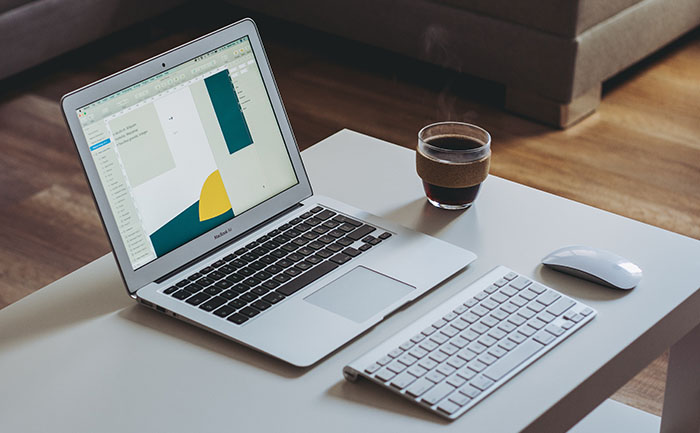
PHPはユーザーの入力した内容に合わせて次のページを表示したりといった、応募フォームの様な動的サイトをつくるのに必要な言語です。
また、PHPを使用してできているWordPressを使ったサイトをカスタマイズするのに必須の言語です。
PHPで動的にサイトをつくる事ができるのは、
- Webサーバー
- データベースサーバー
と連携させる事で実現しています。
そのサーバーと連携させる必要なソフトを一度にインストールできる
『XAMPP(ザンプ)』
のインストール方法と使い方を今回の記事で解説していきます。

XAMPP(ザンプ)とは?
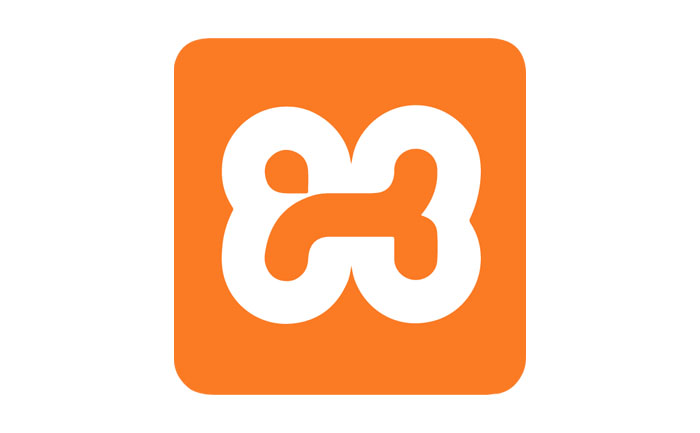
XAMPP(ザンプ)はPHPや、オープンソースのリレーショナルデータベース管理システム(RDBMS)MySQL互換のMariaDB、WebサーバーApacheなど、ウェブサイトを表示したりウェブアプリを実行する為に必要なソフトを、一度にインストールできる様にパッケージとしてまとめたものです。
ややこしい言い回しをしていますが、PHPの開発環境の構築する為に、まずPCに入れておく必要があるものです。
僕はMacを主に使用しているので、似た様な機能を提供するもので「MAMP」という選択肢もあります。
ただ、Windows環境で使い慣れている事もありMacでもXAMPPをインストールして環境を構築する事にしました。
Mac版XAMPP(ザンプ)をインストールする方法

初心者は『XAMPP-VM』以外をダウンロードしよう
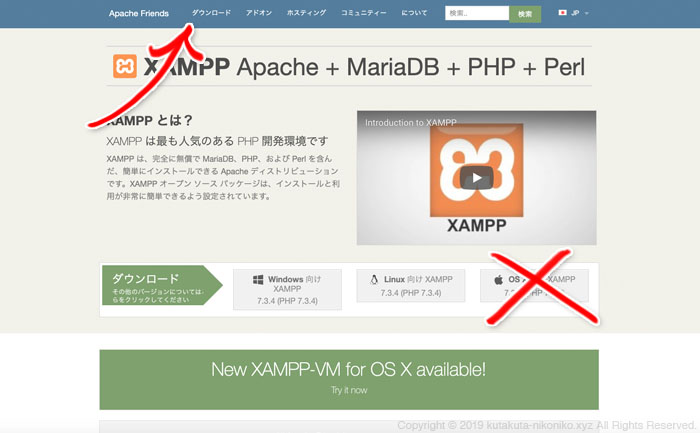
まず、XAMPPのダウンロードサイト(https://www.apachefriends.org/jp/index.html)にアクセスします。
アクセスすると、Windows・Linux・Macの各OS用のダウンロードボタンがあります。
ただ、そこからダウンロードはしません。
なぜなら、そこからダウンロードしてしまうと『XAMPP-VM』というバージョンがダウンロードされてしまうからです。
XAMPP-VMは、Macの中にLinuxの仮想マシンを構築して動く仕組みになっており、初心者には難易度が高く扱いづらい仕様になっています。
ゴリゴリの初心者の僕は、『XAMPP-VM』ではない初心者に優しいバージョンをインストールする為に、ページ上部のナビゲーション『ダウンロード』よりインストールを進めていきます。
VMでないXAMPP『7.3.4 / PHP 7.3.4』をダウンロード
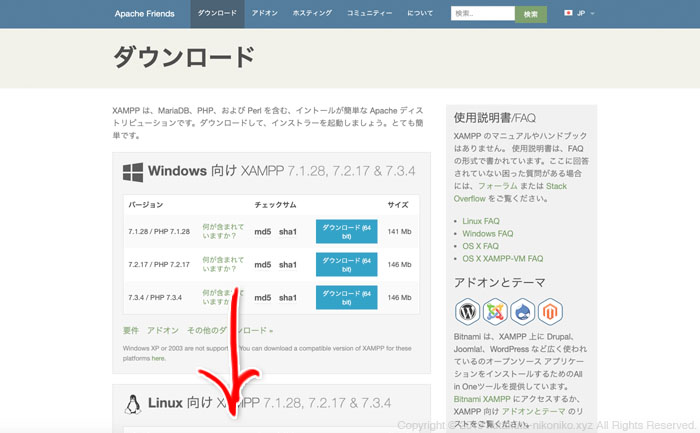
ナビゲーションの『ダウンロード』をクリックしてダウンロードページにアクセスします。
ページの上部よりWindows版、Linux版と続いているので、下にスクロールしてMac版を探します。
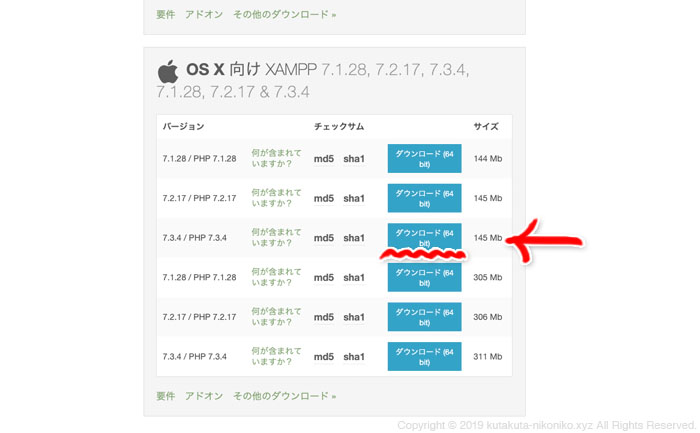
パッと見どれも一緒です。。
どれをダウンロードしていいものやら迷いました。
試しに一番下のものをダウンロードしたりしてみましたが、おそらく容量が300Mb以上のものはVMバージョンです。
上から3つめ目の「7.3.4 / PHP 7.3.4(145Mb)」のものをダウンロードすればVMでないバージョンのものがダウンロードできました。(※2019年4月現在)
VMバージョンのものは、ダウンロードしたファイルの名前が「〇〇〇〇〇-vm.dmg」になっています。
VMバージョン以外のものはファイル名が「〇〇〇〇〇-installer.dmg」になっています。
XAMPPをMacにインストール
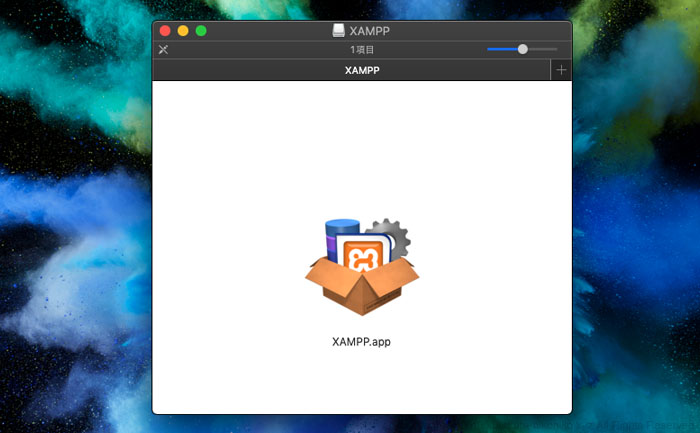
ダウンロードしたファイルをダブルクリックし、XAMPPのインストーラーを起動します。
(ちなみに、VMバージョンのものはドラックドロップでアプリに追加する仕様になっていました。)
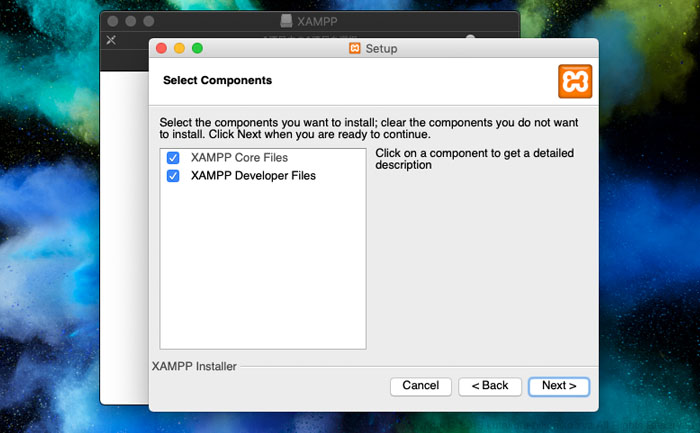
インストーラーが動きだし、『Next』を押してインストールを進めXAMPPのインストールを完了させます。
インストール完了!XAMPPの起動&使い方
Mac版XAMPPを起動する方法
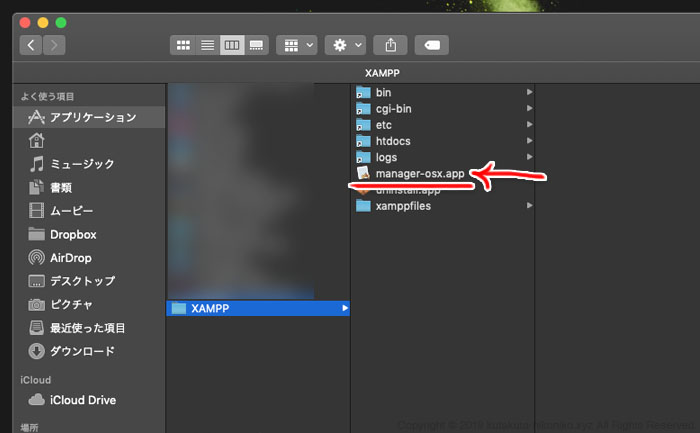
XAMPPのインストールが完了すると、XAMPPが勝手に起動します。
ただ一度よくわからないまま終了してしまうと、再度起動する方法がMacでは若干分かりづらいので念の為記載しておきます。
MacでXamppを起動するには、
『アプリケーション』→『XAMPP』→『manager-osx.app』
『manager-osx.app』をダブルクリックすると起動します。
Macでは、起動しているアプリは画面下にアイコン共に起動している事を示す白い点が点灯するのですが、XAMPPはなぜかアイコンが表示されませんでした。。
旧バージョンの不具合?かもしれません。
とりあえず動作には問題ないようです。
XAMPPでWebサーバーApache(アパッチ)を動かす方法
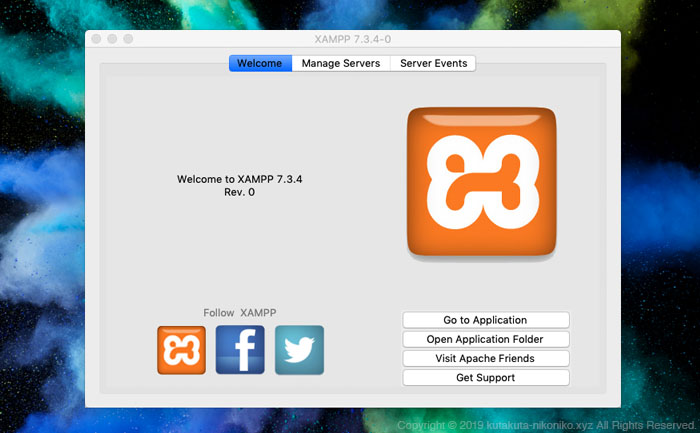
XAMPPが問題なく起動するとこの画面が出てきます。
次にXAMPPがきちんと動くか確かめる為に、WebサーバーのApache(アパッチ)を動かしてみます。
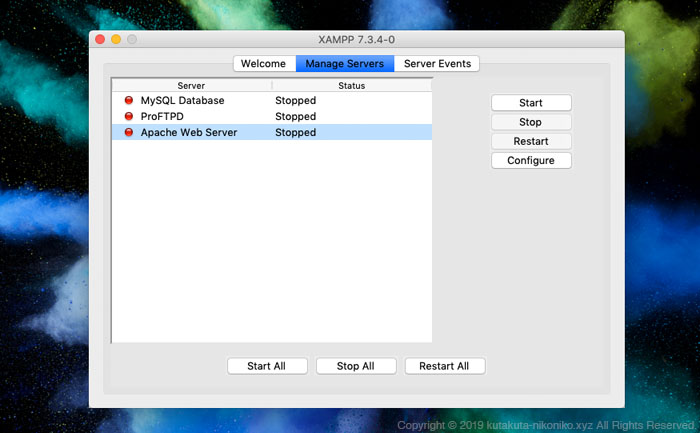
初期画面『Welcome』タブから、『Manage Servers』のタブに切り替えます。
すると『MySQL Datebase』『ProFTPD』『Apache Web Server』の3つが表示されます。
『Apache Web Server』を選択して、右のスタートボタンをクリックします。
スタートボタンをクリックしてしばらくすると、『Apache Web Server』の左にある赤丸が緑色に切り替わります。
緑色に切り替わりるとMacがウェブサーバーとして起動した合図になります。
WebサーバーApache(アパッチ)が
正常に動いている事を確認する方法
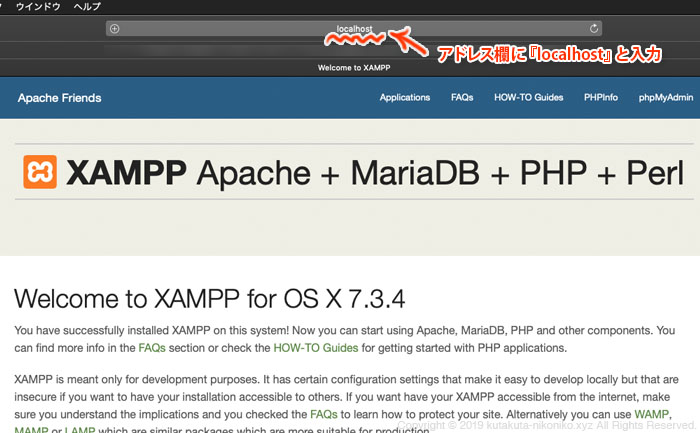
前手順でApacheの起動を確認した後に、SafariやChromeなどのブラウザで正しく起動しているか確認する為に、ブラウザのアドレス入力欄に
『localhost』
と入力してみます。
『localhost』とは、ネットワーク内で自分自身を表す言葉です。
XAMPPでApacheが正常に起動して動作していれば、上記「Welcome to XAMPP for OS X 7.3.4」のページが表示されます。
終了する時はサーバーの『stop』を忘れずに
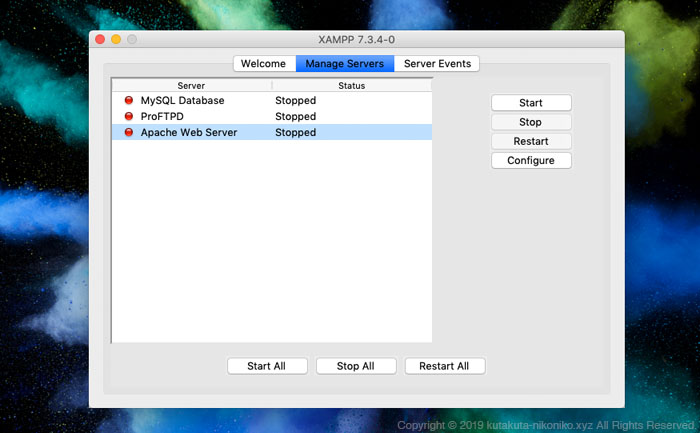
XAMPPを終了るる時には、必ず動かしているサーバーを『Stop』させてから終了させます。
そのまま×ボタンを使用してXAMPPを終了させても、『Start』させたApacheなどのサーバーは動き続けます。
『Stop』または『Stop All』をクリックし、サーバー左のランプが全部赤ランプになっている事を確認した後にXAMPPを終了させて下さい。
Mac版XAMPPの設定方法と使い方のまとめ

PHPプログラミングする為の必須工程、サーバー環境のソフトウェアを一括で整える事ができる便利なパッケージMac版『XAMPP』のインストール&使用方法のご紹介でした。
PHPを覚えようと思い立っても、まずその為の環境を構築する場面で無駄に設定や細かなバージョンの違いなどの壁が立ちはだかり、先に進めなくなる事が往往にして起こり得ます。
僕も周りにあまり詳しい人がいない環境で進めているので苦労してきましたし、今でも叫びたくなる状況によく陥いっています(笑)。
是非そんな方のお助けとして、この記事が参考にしていただければ幸いです。


「Webデザインやプログラミングに興味はあるんだけど、本を読んでてもちんぷんかんぷんでできる気がしない…。」
無料体験コース開催中!オンラインプログラミングスクール「TechAcademy」
僕もそうでしたが、Webデザインやプログラミングは、最初の基礎を身につけるまでが本当に一番大変です。
ただ、キチンとした基礎を身につける事ができれば、あとは独学でも様々な言語に手を広げていく事ができます。
今の時代、YoutubeやWebに無料の有益な情報もたくさんあるので、しっかりとした目標を見定めて勉強すれば独学も不可能ではないです。
ただ、ネットは有益な情報もあれば微妙な情報も混在しているので、どうしても回り道になったり独特なやり方が身についてしまったり、といったデメリットもあります。
僕も最初は独学でプログラミングスキルを身につけようとして何度も挫折してきました。
もし独学で苦戦しているなら、最初はスクールの力を借りるのも1つの選択肢です。
「最短でプログラミングスキルを身に付けたい。」
「間違いのない、しっかりとしたプログラミングの基礎を勉強したい。」
「一緒に切磋琢磨できるプログラミング仲間が欲しい。」
「スキルを活かした場所や時間にとらわれない新しい時代の生き方をしたい。」
そういった方は、実績のあるオンラインスクールを一度無料体験してみることをオススメします。
プログラミングのオンラインスクールも探せば色々選択肢があります。
その中でも圧倒的な知名度を誇る
無料コースを試してみてやめるもよしですし、手応えを感じれば、まずはその勢いで基礎を固める事を目指してみるのもアリです。
まずは1つの言語の基礎をしっかり身に着ける事ができれば、様々なプログラミング言語の習得の難易度も一気に下がります。
スキルは奪われないし裏切りません。
その中でもプログラミングスキルは将来に希望もあり、単純にできる様になるととっても楽しい上に、人生の助けにもなります。
登録は5分もあれば十分できます。独学で行きづまったり、モチベーションが保てず挫折した経験のある方は、とりあえず