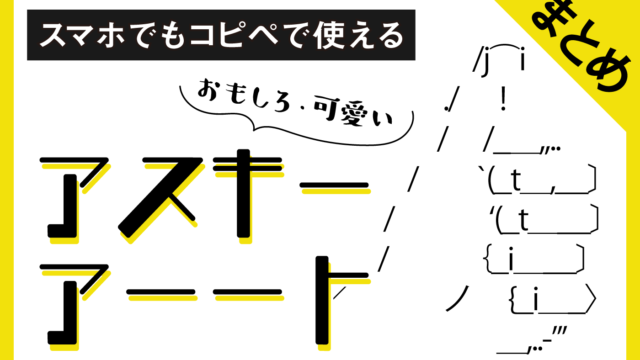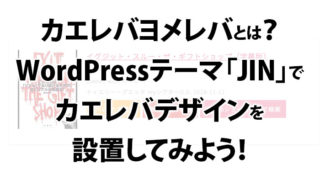PHPやHTML、Javaをプログラミングしたいんだけど、結局ツール、エディタって何を使えばいいの?
そんな方にオススメなのが無料のオープンソースソフトウェアNetBeans(ネットビーンズ)です。
そんなNetBeansのインストール方法と設定方法を備忘録として記事にしています。
これからプログラミング学習やプログラミングをしてみたいと考えている方は、是非参考にご覧下さい。

目次
NetBenas(ネットビーンズ)って何?
 出典:https://ja.netbeans.org/
出典:https://ja.netbeans.org/
NetBenas(ネットビーンズ)とは、現在Apache財団が提供している無償で使えるオープンソフトウェア、統合開発環境 (IDE) のことです。
ウェブサイトを作る為の言語HTMLをはじめ、JavaやPHP、C/C++など、プログラミングする際に使用するエディタです。
世の中にはプログラミングをする為のエディタは有料から無料まで様々なものがあります。
これからプログラミングをしてみたいという方はどれを使ったらいいのか迷ってしうと思います。
そんな時はとりあえず、このNetBeansをまず使ってみる事をオススメします。
無料で初心者にとっては十分すぎるほどの高機能を備えているIDEです。
バージョンは『NetBeans 8.2』インストールしよう!

NetBeansは現在バージョン11.0までリリースされています。
それなのに何故バージョン8.2なのか?
それは、バージョン8.2が日本語版対応している最新版(※2019年4月現在)だからです。
英語でもいける方は最新版のダウンロードでOKです。
経緯を少し調べてみると、NetBeansは元はORACLE(オラクル)という、プログラミングに携わっている方だったら知っているアメリカの大手のソフトウェア会社が開発していました。
しかし、その後にApache財団に譲られる事となり、そこから日本語版の開発が少し遅れている様です。
どうしても最新版が良い!という事で無ければ、現行の日本語版の最新であるバージョン8.2で問題なくプログラミングはできます。
特にこだわりがなければバージョン8.2をインストールしておけば問題ありません。
NetBenasのインストール&設定方法
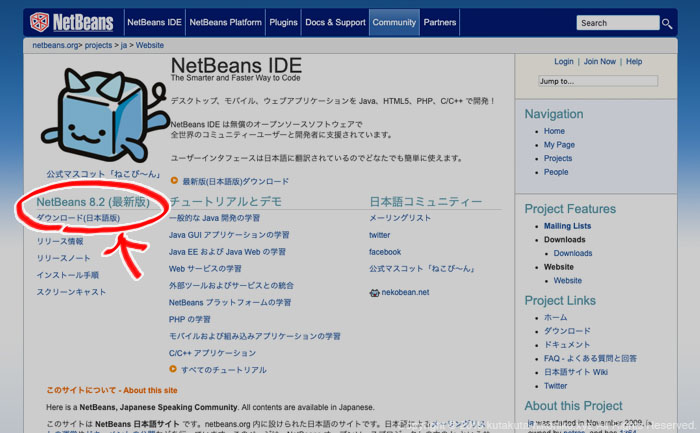
まずNetBeansのインストールサイト(https://ja.netbeans.org/)にアクセスします。
そこで、NetBeans 8.2(最新版)の下にある『ダウンロード(日本語版)』をクリックして進みます。
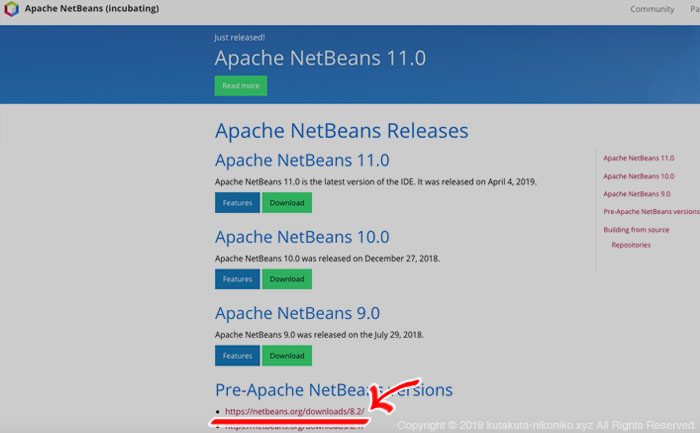
ダウンロードサイトに進むと各バージョンがダウンロードできる画面に切り替わります。
そこで、日本語対応の最新版である『バージョン8.2』をダウンロードします。
バージョン9以上は残念ながら日本語に対応していないのでご注意を。
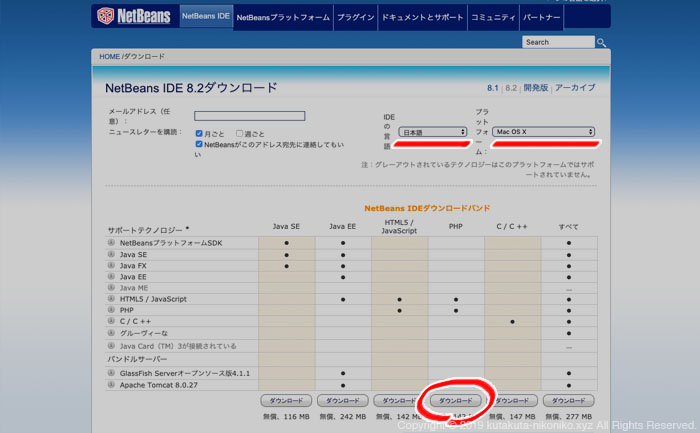
バージョンを選択して次の画面に進むと、ダウンロードする内容の選択画面に進みます。
僕の場合はMacを使用していて、これから主にPHPのプログラミングを勉強しようと考えていたので、上記画面で設定を『日本語』『Mac OS X』に設定した後に、PHPの項目の下にある『ダウンロード』をクリックしました。
メールアドレスは登録しなくてもダウンロードできます。
Windowsパソコンを使用している方は、プラットフォームの設定カラムで『Windows』を設定してダウンロードすればOKです。
また、僕はPHPの項目でダウンロードしましたが、それ以外のjavaやC言語の開発を考えている方は、対応する項目の下のダウンロードボタンをクリックしてダウンロードすれば初期設定がスムーズです。
この辺りは初期設定のプラグインの内容を含めるか含めないかという選択になります。
後からも追加できるので、とりあえず基本的にはどれでも大丈夫です。
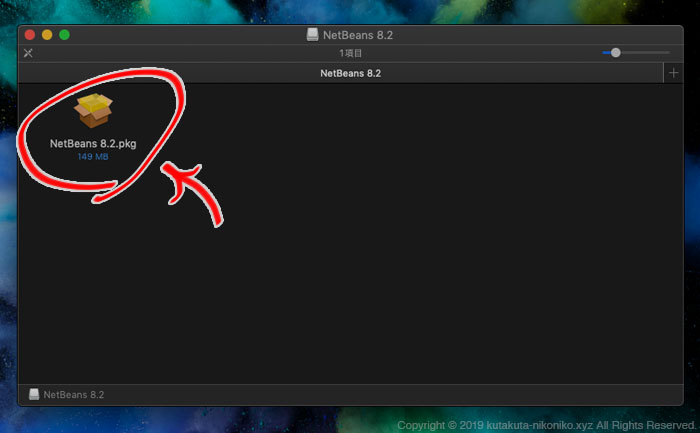
ダウンロードが完了したら、ダウンロードしたNetBeansのインストールアプリを起動します。
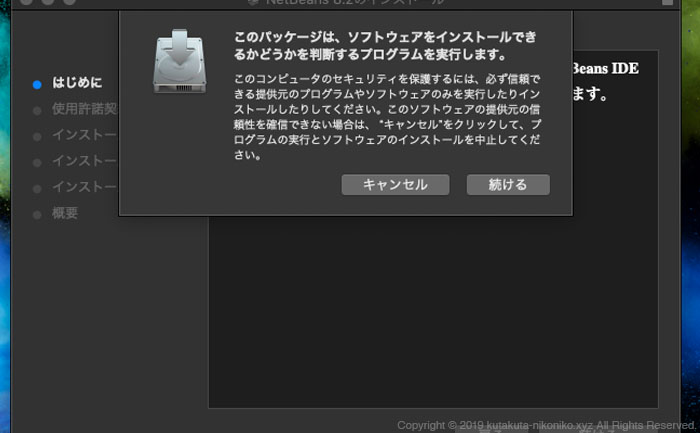
Macでインストールを進めて行くとこんな画面が出てきました。
『続ける』をクリック。
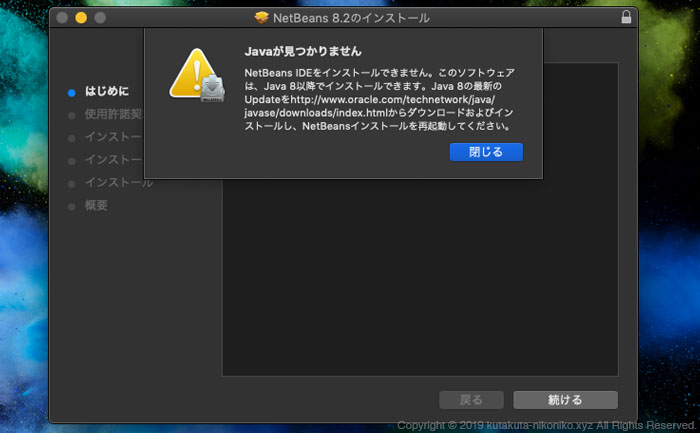
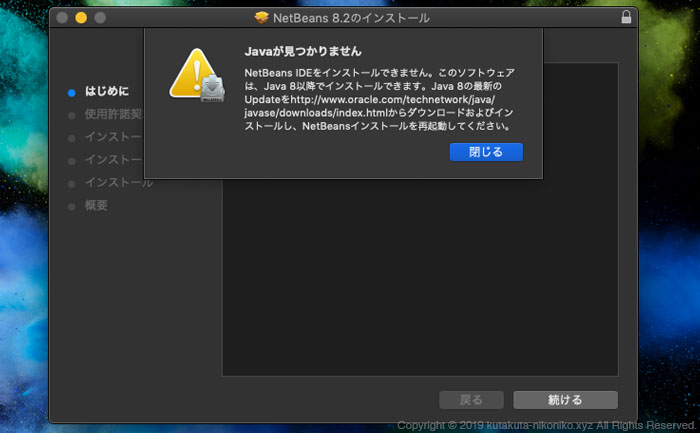
するとこんな警告画面に遭遇してしましました。。
『インストールを進めるならまず「Java」をインストールしなさい』
との事です。。
僕の様にJavaをパソコンにまだインストールしていない方は、まずJavaをインストールする必要があります。
NetBeansを使う為に『Java』をインストール
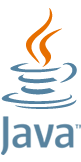
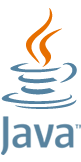
NetBeansのインストーラーを動かす為には、まずJavaをインストールしておく必要があります。
僕はJava言語のプログラミングも少し勉強しようと考えていたので、せっかくなのでこの機会に『Java SE JDK』をインストールしておく事にしました。
Javaとは?
普段プログラミングに携わって来なかった方も名前を聞いた事があったり、上にある様なコーヒーカップに湯気が立っているロゴマークは目にした事があるかもしれません。
Javaとは、
- プログラミング言語(java)
- java言語でプログラムを開発する環境
- java言語で書かれたプログラムを実行する環境
といった大きく3つのテクノロジーがあり、それらを総称してjavaと呼ばれています。
Javaの3つのエディション
Javaには『Java SE』『Java EE』『Java ME』という3つのエディションがあります。
| Java SE | Java Platform, Standard Edition。 Javaの基本的なソフトウェア開発に必要な開発環境 |
|---|---|
| Java EE | Java Platform, Enterprise Edition。 Webアプリケーションなどの開発を含む、大規模向けの開発環境 |
| Java ME | Java Platform, Micro Edition。 携帯電話やモバイル端末、家電などコンピューター以外のプラットフォーム向けの開発環境 |
開発するものに合わせて適切なエディションを選ぶ必要がありますが、『Java SE』がJavaプログラムの基礎となる機能を提供するプラットフォームとなります。
JREとJDK
JREとは
JREとは、Java SE Runtime Enviromentの略でJavaプログラムの実行環境です。
Javaプログラムを実行するだけの方は、JREがあれば実行する事ができます。
NetBeansをインストールするでけなら、こっちのJREを入手してインストールしておけばNetBeansのインストールを完了させる事ができます。
JDKとは
JDKとは、Java SE Development Kitの略でプログラムの開発環境です。
「javac」というツールが含まれており、Java言語で書いたプログラムを機械が読める様にコンパイルする機能が含まれています。
Java言語で何かプログラムを作る方は、JDKをインストールしておく必要があります。
Java SE JRE または JDKをダウンロード&インストールする方法
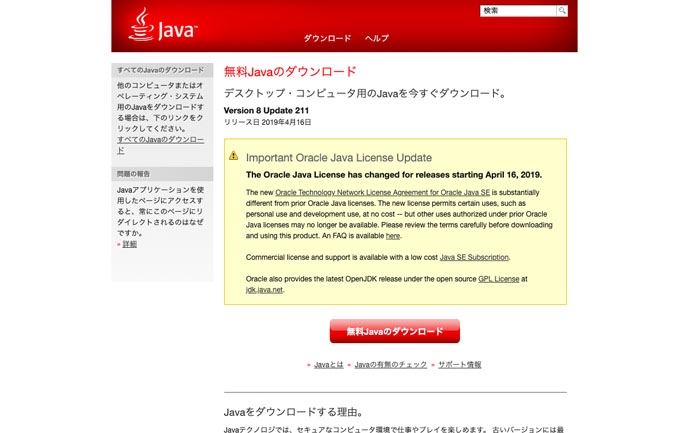
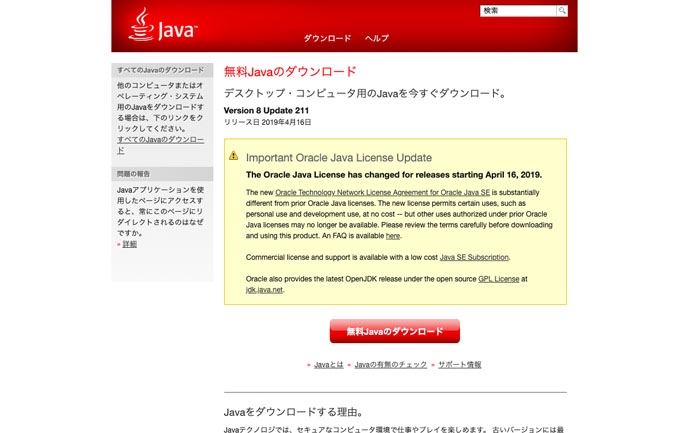
Googleで『java』と検索して進んで行くと、上記画像の
https://www.java.com/ja/download/
のサイトにたどり着きます。
この画面からそのままダウンロードを進めていくと、Javaを実行するだけの機能をもった
『Java SE JRE』
をダウンロードする事ができます。
NetBeansのインストーラーを動かすだけなら、このJava SE JREをとりあえずダウンロードしてインストールしておけばOKです。
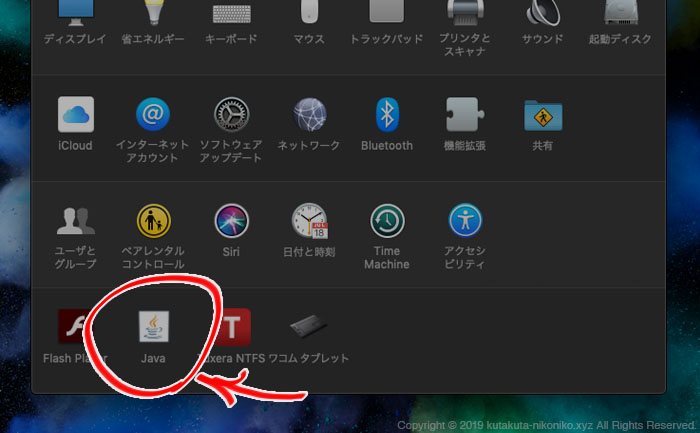
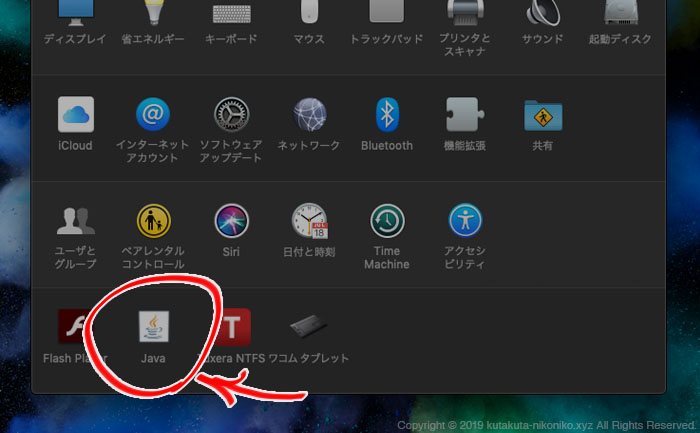
JREのインストールが完了すると、Macならシステム環境設定のウインドウにJavaのアイコンが表示されます。
僕の様にJava言語も使ってのプログラミングもしてみたいという方は、Javaの開発キットである
『Java SE JDK』
をダウンロード&インストールしておく必要があります。
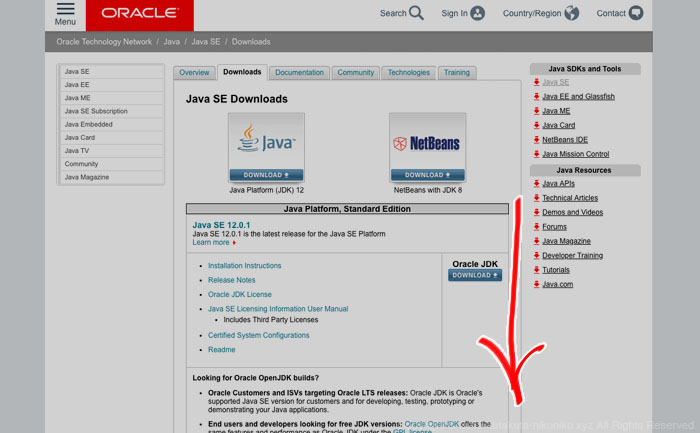
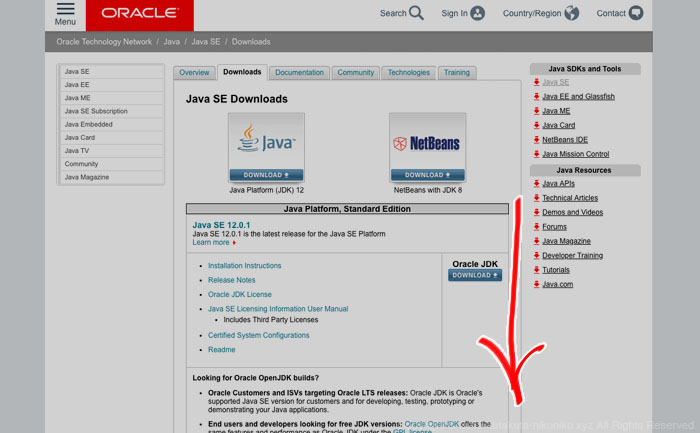
『Java SE JDK』のダウンロードにはコチラにアクセスします。
● ORACLE Java SE JDK ダウンロードサイト
https://www.oracle.com/technetwork/java/javase/downloads/index.html
アクセスすると上記画像の画面が表示されます。
javaのロゴマークのボタンをクリックすると最新版のJDK12をダウンロードする事ができます。
僕はJavaのバージョン8を少し勉強中だったので、それを探してダウンロードしてみます。
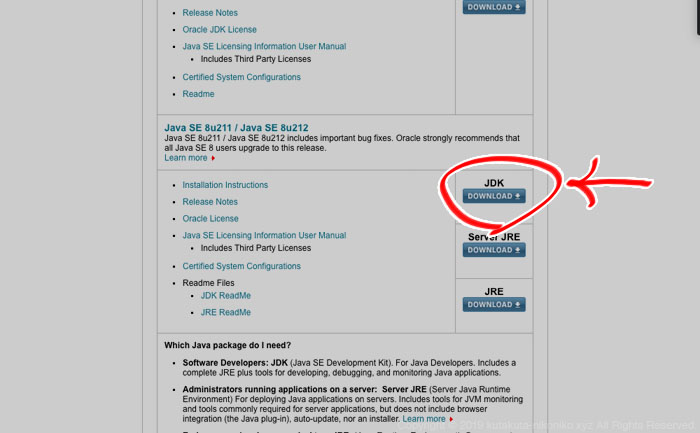
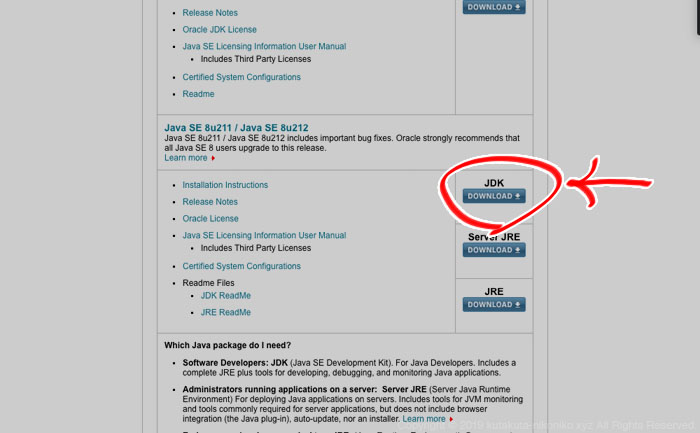
上記サイトにアクセスして下の方にスクロールしていくと、旧バージョンにさかのぼってダウンロードする事ができます。
そこにあった『Java SE 8u211 / Java SE 8u212』の項目から『JDK DOWNLOAD』をクリックします。
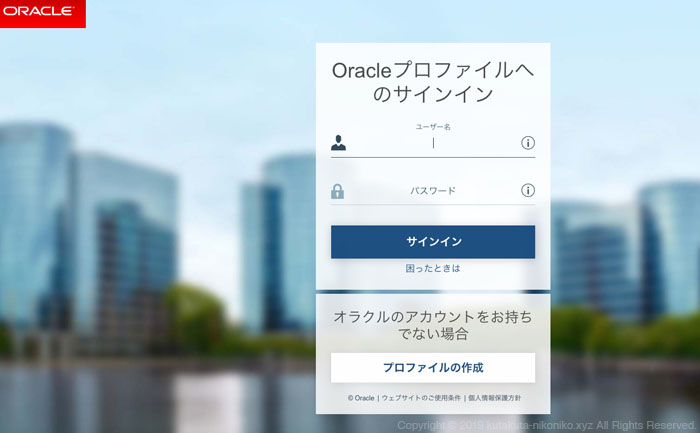
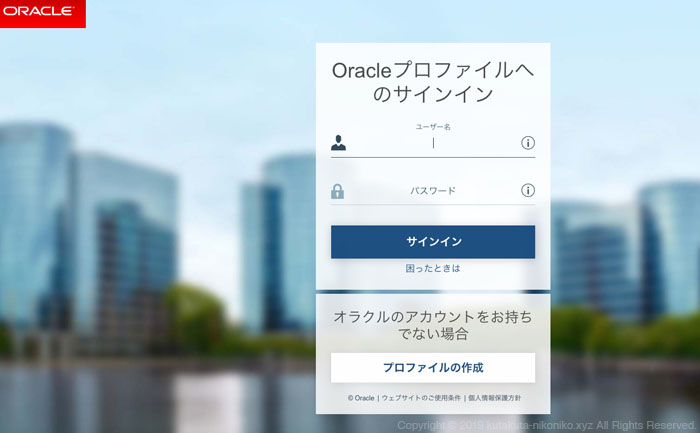
すると、ORACLEのサイトに飛ばされます。
以前はそのままダウンロードできた様ですが、2019年4月よりJDKをダウンロードするにはORACLEにユーザー登録する事が必須となっています。
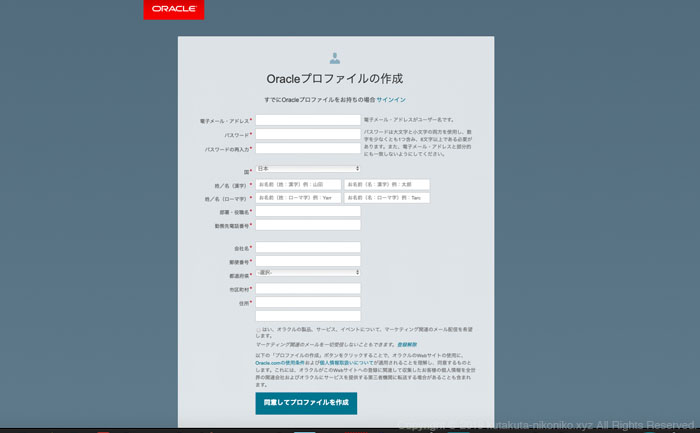
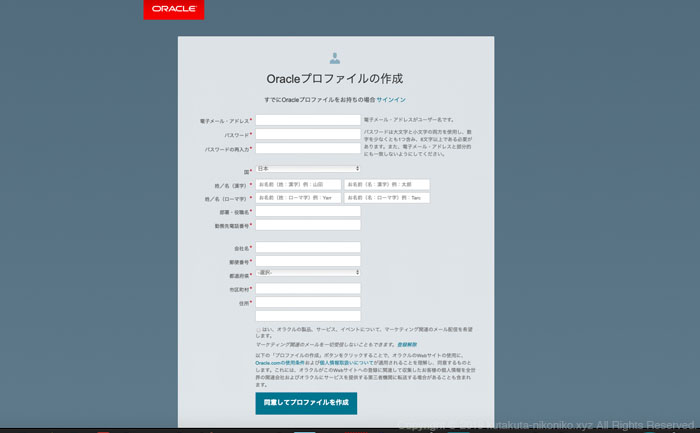
『プロファイルの作成』に進むと名前、会社名などの登録画面が出てきます。
僕は個人で勉強の為にダウンロードする予定でしたが、「会社名」の登録も必須項目となっています。
とりあえず会社名のところは「個人」と入力して「同意してプロファイルを作成」をクリックするとなんとか登録を済ませる事ができ、ダウンロードをする事ができました。
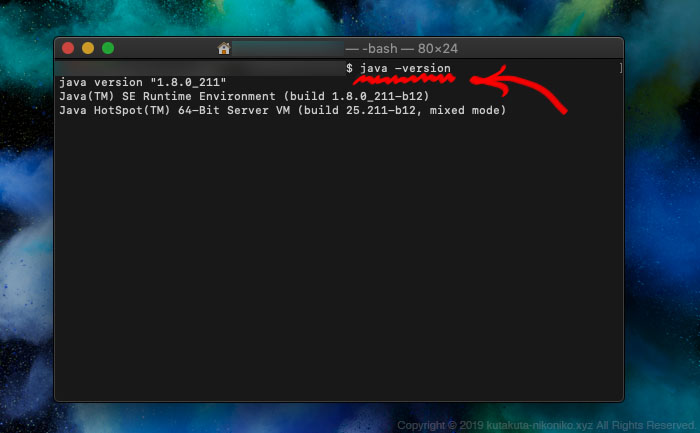
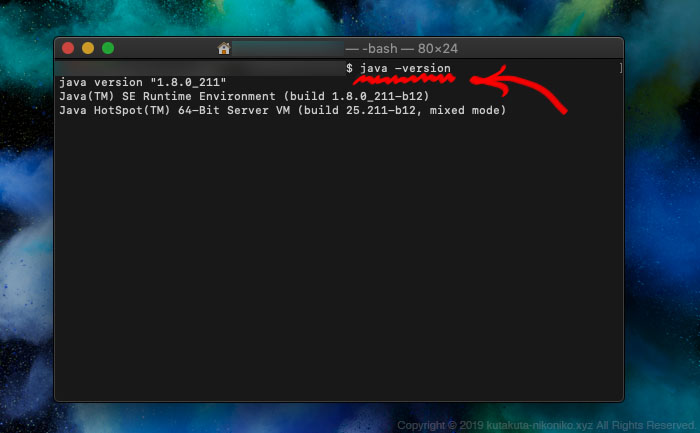
MacでJDKをインストールし、きちんとインストールが完了したか確認するには、『ターミナル』アプリを起動してコマンドを入力する必要があります。
Macのターミナルアプリは
『アプリケーション』→『ユーティリティ』→『ターミナル.app』
より起動します。
ターミナル.appを起動すると、
『〇〇〇〇〇〇 $ 』
と文字が表示されるので、そこに
『java -version』
と入力してエンターを押します。
エンターを押した後にターミナルが動き
「java version”〇〇”〜」
と表示されればJDKがきちんとインストールされている事になります。
NetBeansのインストールから話がズレてしまいましたが、これでJavaのインストール完了です。
気を取り直してもう一度NetBeansのインストーラーを起動→インストール完了!
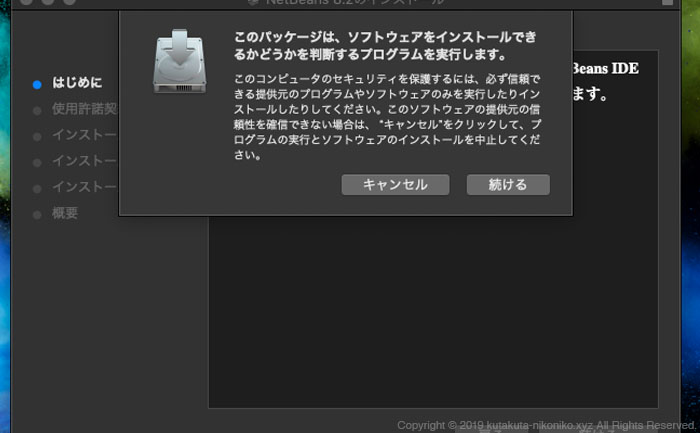
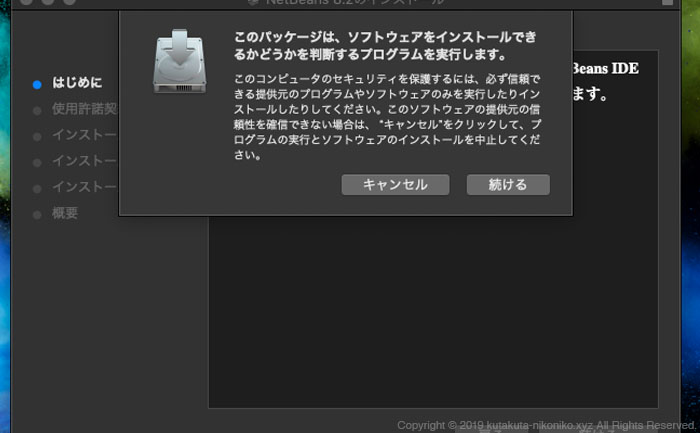
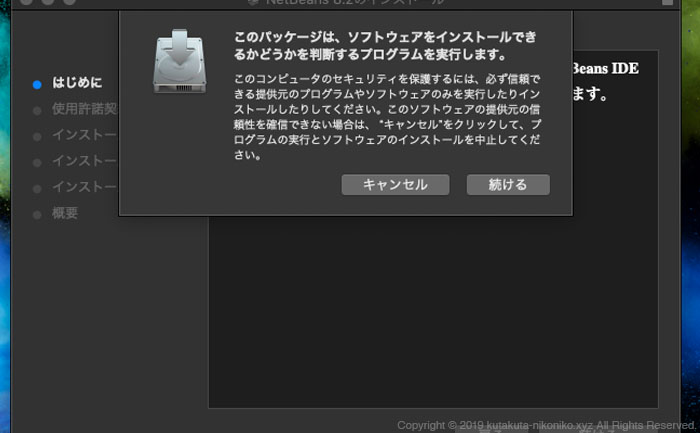
気を撮り直してもう一度NetBeansのインストーラーを起動します。
もう一度このポップアップが出てきましたが、続けるをクリックするとJavaのインストールの警告は出ずにNetBeansのインストールを完了させる事ができました!
NetBeansのプラグインをインストールするには
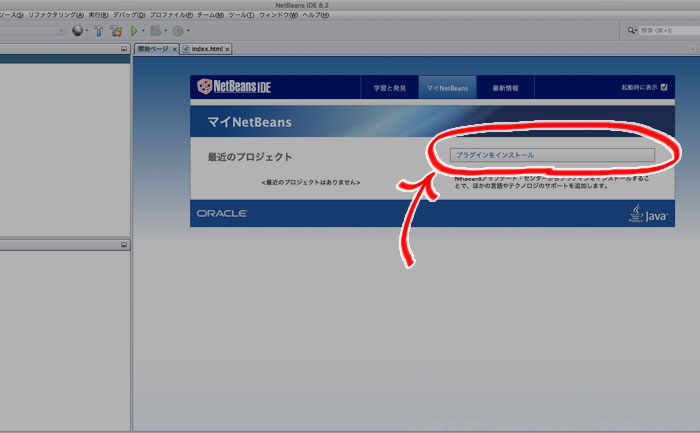
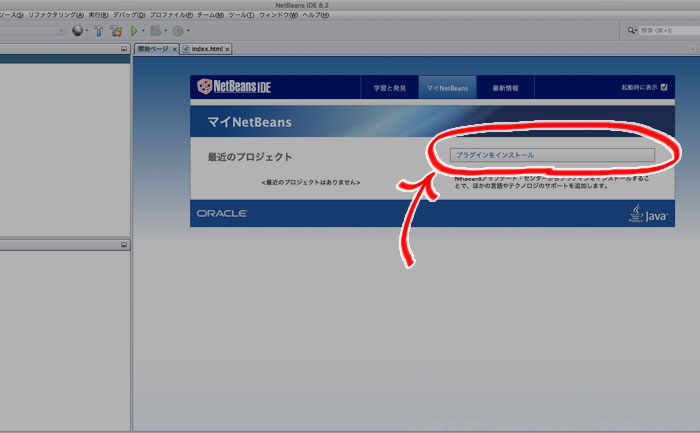
NetBeansのプラグインをインストールするには、NetBeansを起動した時に表示される『プラグインをインストール』から様々な追加機能をインストールする事ができます。
今回僕はPHPのセットをまずダウンロードしましたが、HTMLやJava、C言語などの開発に必要なプラグインも必要に応じて追加でインストールする事ができます。
試しに『Dark look And Feel Themes』という、NetBeansの見た目をダークルックにするプラグインをインストールしてみました。
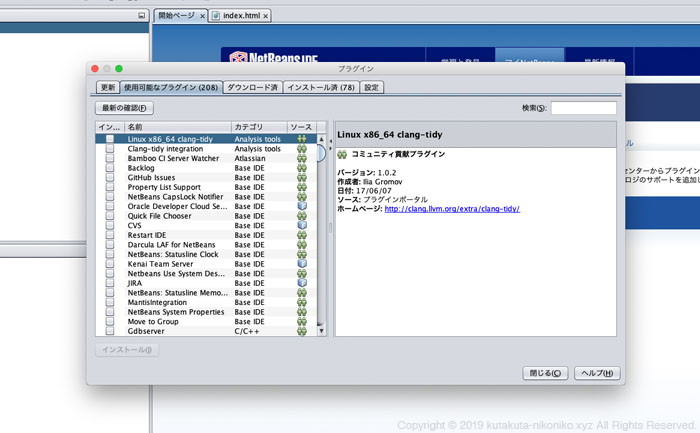
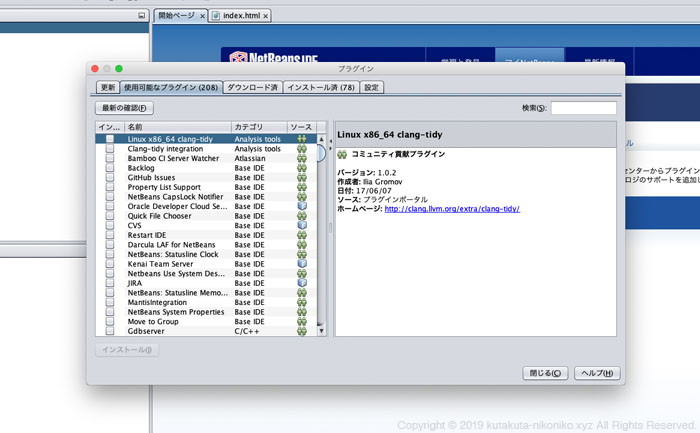
まずプラグインのインストール画面より『Dark look And Feel Themes』をダウンロード&インストール。
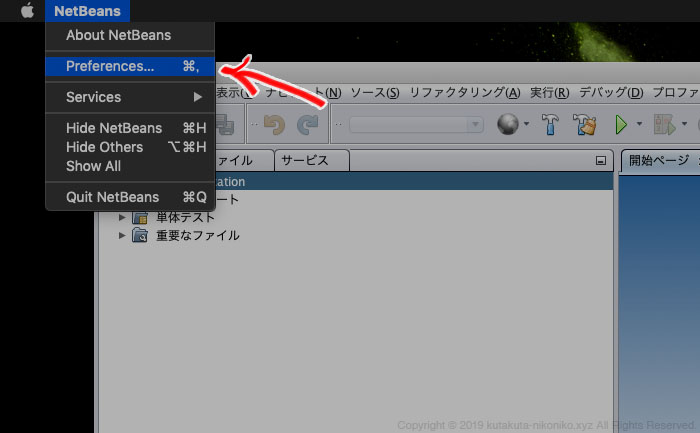
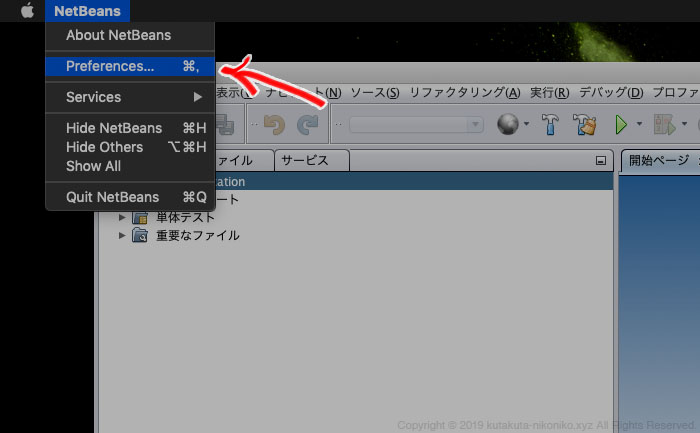
画面左上の『NetBeans』をクリック→『Preferences…』をクリック。
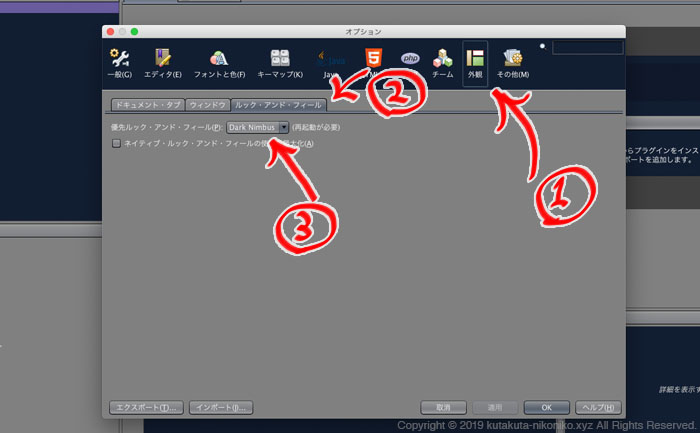
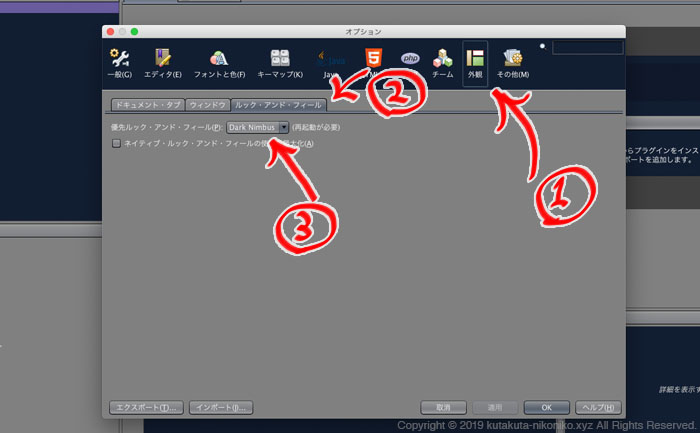
『外観』→『ルック・アンド・フィール』タブを選択→『Dark Numbus』を選択→『NetBeansを再起動』します。
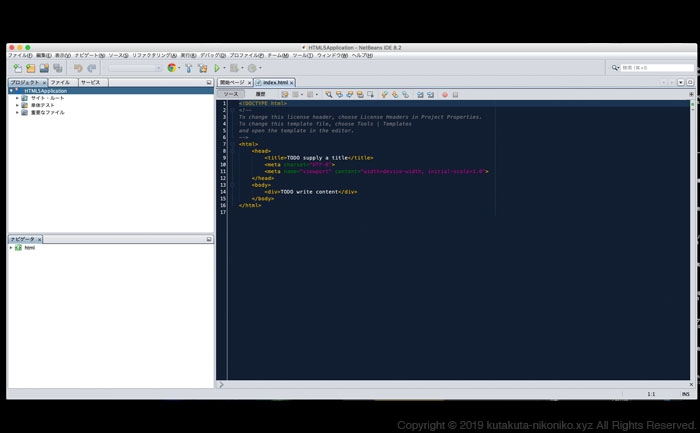
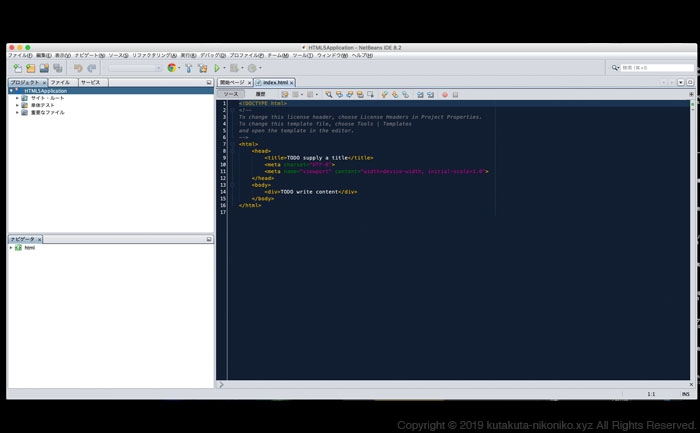
もともとデフォルトではこんな感じの白っぽいカラーがメインの見た目でしたが、、
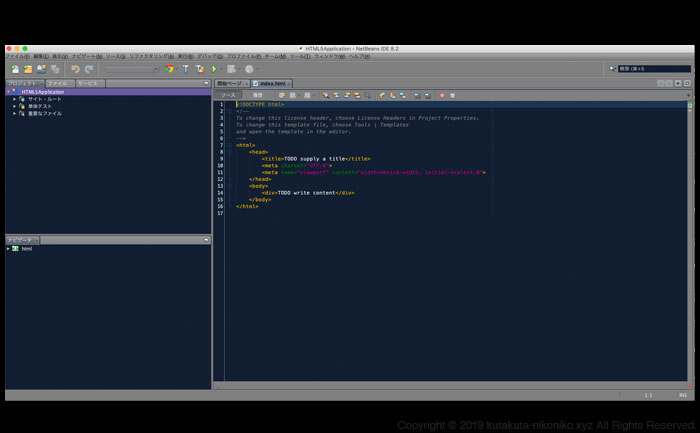
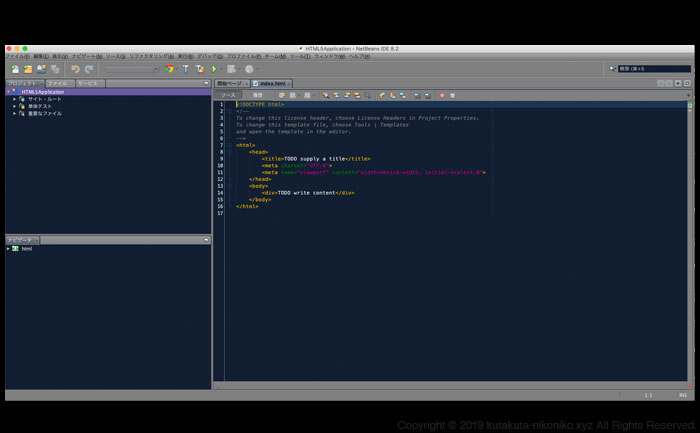
こんな感じでザ・プログラミングといういう感じのダークルックな見た目にカスタマイズできました!
プラグインの追加で、色々機能を追加したりカスタマイズできますが、あんまり必要でもない機能を追加しすぎると無駄に動きが重くなりますので、その点はご注意を。
まとめ


プログラミングする為に必須なエディタ、統合開発環境IDEのNetBeans(ネットビーンズ)のインストール&設定方法の備忘録でした。
いざプログラミングをしてみたいと思っても、最初の環境づくりや設定の段階でよくわからなくて挫折、、という経験は僕も何度か体験しました。
是非そんな方のお助けとして、参考にしていただければ幸いです。




「Webデザインやプログラミングに興味はあるんだけど、本を読んでてもちんぷんかんぷんでできる気がしない…。」
僕もそうでしたが、Webデザインやプログラミングは、最初の基礎を身につけるまでが本当に一番大変です。
ただ、キチンとした基礎を身につける事ができれば、あとは独学でも様々な言語に手を広げていく事ができます。
今の時代、YoutubeやWebに無料の有益な情報もたくさんあるので、しっかりとした目標を見定めて勉強すれば独学も不可能ではないです。
ただ、ネットは有益な情報もあれば微妙な情報も混在しているので、どうしても回り道になったり独特なやり方が身についてしまったり、といったデメリットもあります。
僕も最初は独学でプログラミングスキルを身につけようとして何度も挫折してきました。
もし独学で苦戦しているなら、最初はスクールの力を借りるのも1つの選択肢です。
「最短でプログラミングスキルを身に付けたい。」
「間違いのない、しっかりとしたプログラミングの基礎を勉強したい。」
「一緒に切磋琢磨できるプログラミング仲間が欲しい。」
「スキルを活かした場所や時間にとらわれない新しい時代の生き方をしたい。」
そういった方は、実績のあるオンラインスクールを一度無料体験してみることをオススメします。
プログラミングのオンラインスクールも探せば色々選択肢があります。
その中でも圧倒的な知名度を誇る
無料コースを試してみてやめるもよしですし、手応えを感じれば、まずはその勢いで基礎を固める事を目指してみるのもアリです。
まずは1つの言語の基礎をしっかり身に着ける事ができれば、様々なプログラミング言語の習得の難易度も一気に下がります。
スキルは奪われないし裏切りません。
その中でもプログラミングスキルは将来に希望もあり、単純にできる様になるととっても楽しい上に、人生の助けにもなります。
登録は5分もあれば十分できます。独学で行きづまったり、モチベーションが保てず挫折した経験のある方は、とりあえず